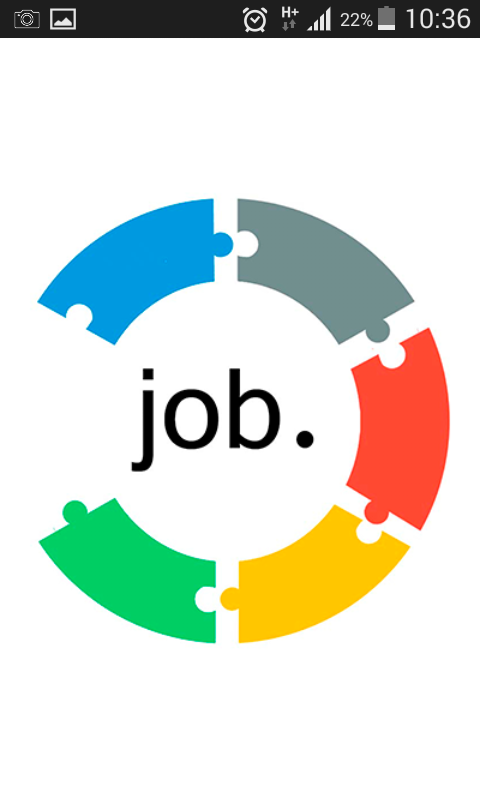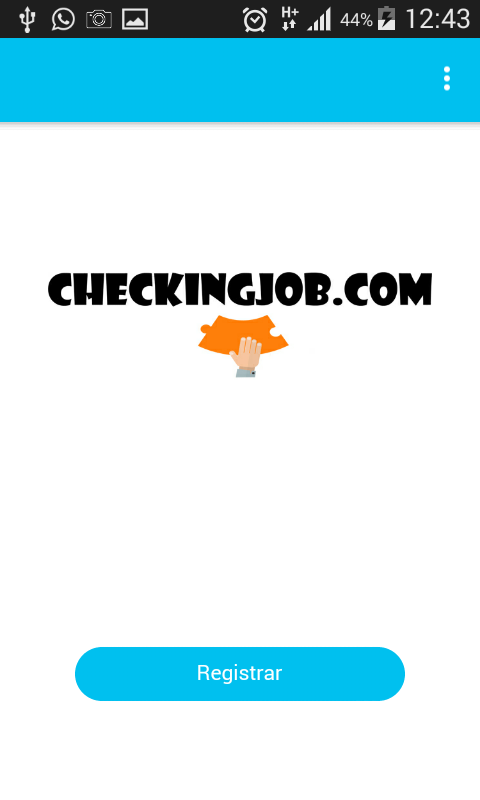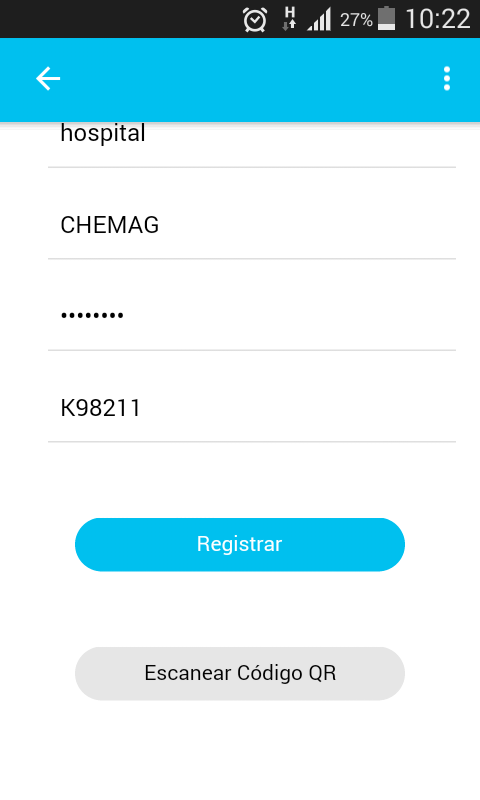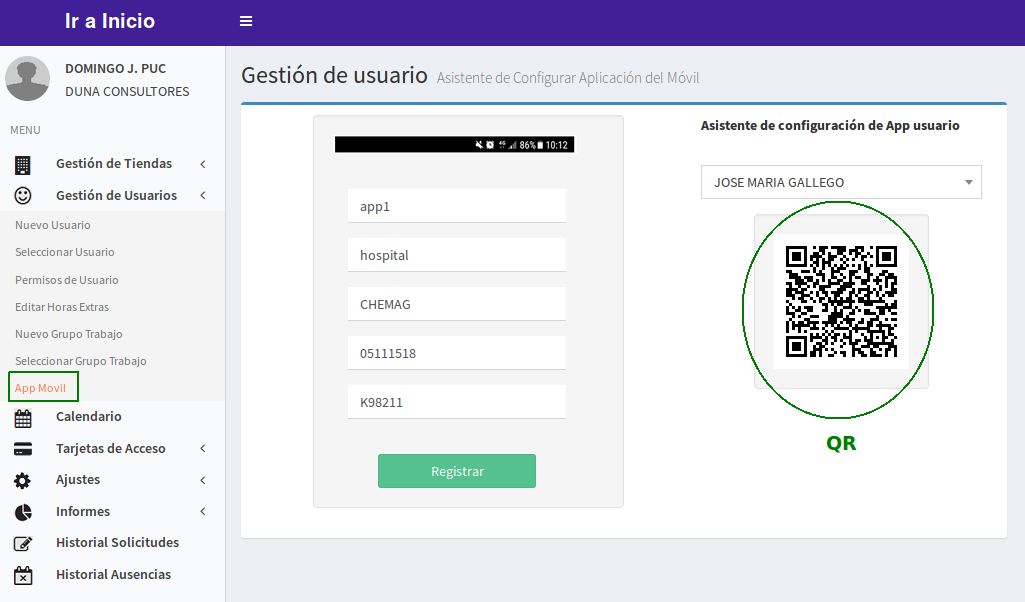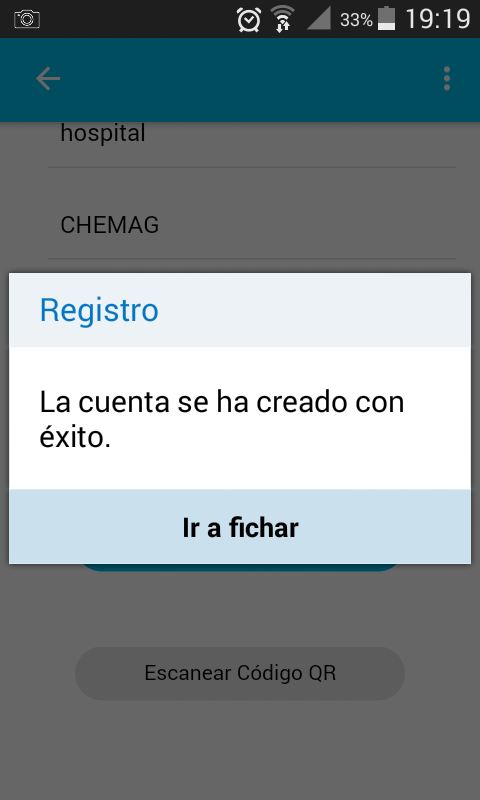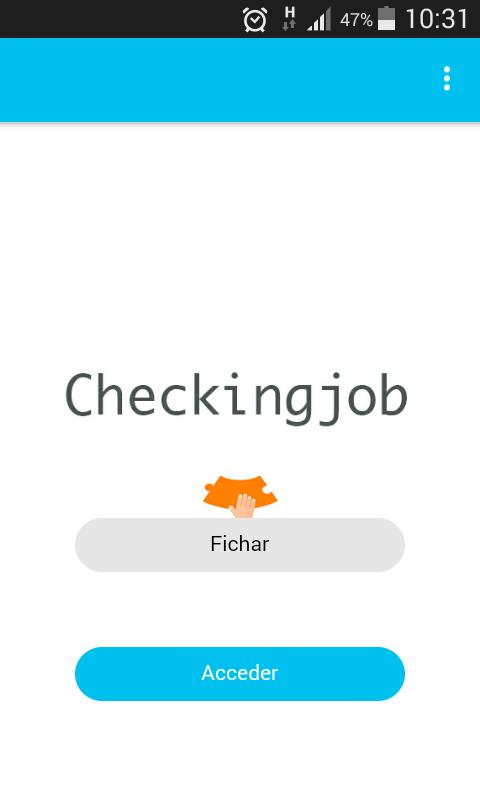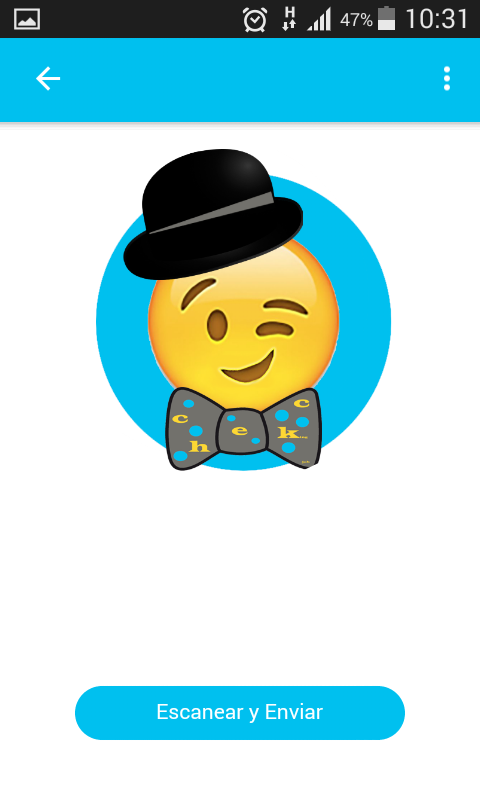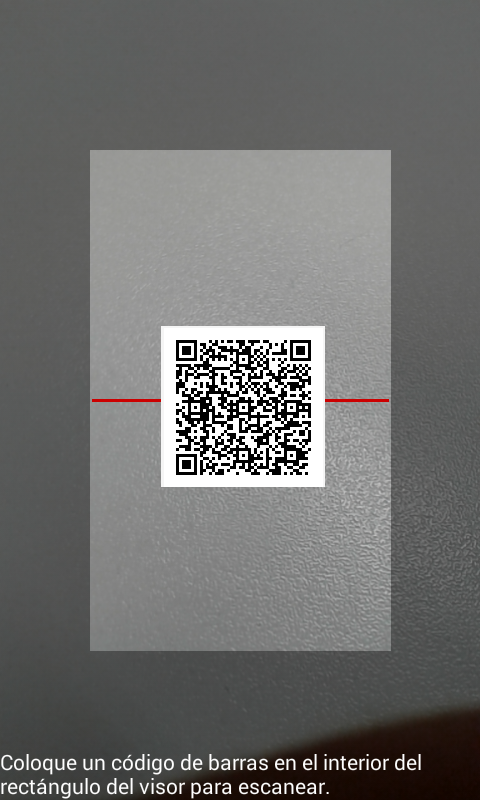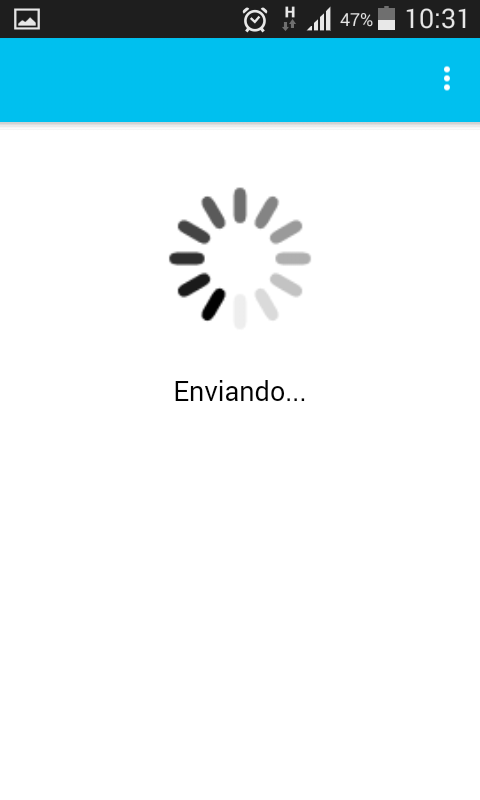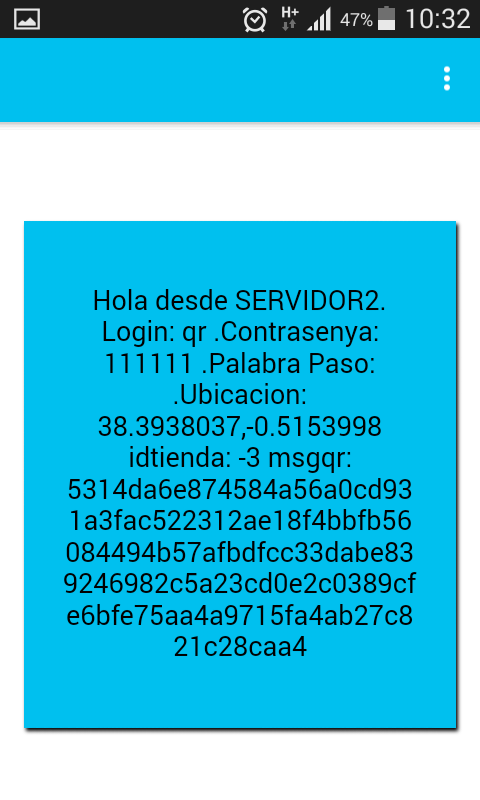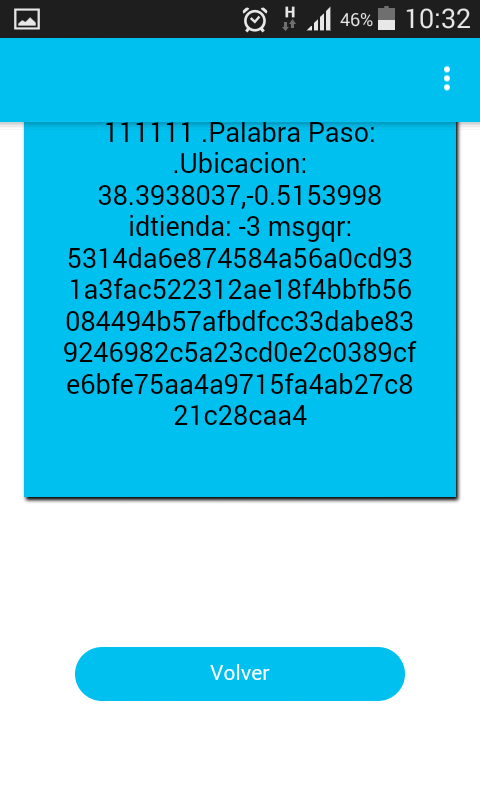App CheckingJob
- Nuestro Control de Presencia dispone también de una "Aplicación Móvil" para fichar en la empresa: CheckingJob
- Veamos como instalar esta aplicación y configurarla para poder fichar en tu empresa.
- CheckingJob App, posee versiones para Android e IOS.
- Básicamente el procedimiento de instalación es similar para ambos sistemas operativos.
- Primero descargaremos CheckingJob del Play Store (Android) o desde App Store (IOS).
- Al iniciar la instalación puede aparecernos un mensaje informativo indicando:
- "Por motivos de Seguridad en este momento su dispositivo está configurado para bloquear la instalación de aplicaciones."
- En este caso la aplicación mostrará una pantalla que te dirige a Ajustes > Seguridad > Fuentes Desconocidas.
- Aquí tienes que pulsar para que te permita la instalación al menos una vez.
- Dentro de Ajustes, pulsa en "permitir la instalación" desde fuente desconocida (marcar la casilla permitir sólo esta instalación) y después pulsa en Aceptar.
- A continuación, te preguntará si quieres instalar la aplicación. Pulsa en Instalar.
- Una vez instalada la aplicación pulsa en el botón "Abrir".
- Se abrirá la pantalla inicial de la aplicación CheckingJob como figura aquí abajo en la pantalla.
- Pulsa en botón "Registrar" para comenzar la configuración del dispositivo para que se pueda fichar.
- Ahora verás una nueva pantalla donde hay que introducir los datos de conexión del usuario.
- Esta introducción se realiza una sola vez y se pueden introducir de forma manual o escaneando un código QR (más cómodo y rápido).
- En el caso de un registro manual, el administrador del sistema deberá facilitar los datos al empleado.
- Por otro lado dispones de un modo más rápido de registrarse escaneando el Código QR del empleado.
- Veamos como hacerlo. Pulsa en el botón "Escanear código QR". Se abrirá automáticamente la pantalla para escanear de tu móvil.
- Ahora es cuando es necesario que intervenga el administrador del sistema para dirigir tu móvil al QR de tu ficha de empleado.
- El administrador debe dirigirse a Gestión de Usuarios > App móvil y seleccionar el empleado del desplegable y escanear con el móvil el código QR que se muestre.
- Una vez escaneado pulsa en botón "Registrar" y de forma automática aparecerá un mensaje que indica "La Cuenta se ha creado con éxito" y debajo un botón que indica "Fichar" y "Acceder".
- El empleado ya está registrado y puede comenzar a fichar desde su móvil o tablet.
- Para comenzar el fichaje pulsa en botón "Fichar" como se muestra en la captura de abajo. El botón "Acceder" es un enlace al "portal web del usuario" para realizar sus gestiones.
- Seguidamente se abrirá una pantalla como la de aquí abajo, pulsa en botón "Escanear y Enviar".
- Esta acción te permite escanear el Código QR de la tienda para fichar.
- Aquí debajo vemos el progreso del envío del código QR al servidor.
- Finalmente, si todo ha ido bien el usuario habrá fichado correctamente habiéndose registrado la geolocalización del mismo.
- Observa el botón "Volver". Con él puedes volver a la ventana de inicio de la aplicación.
- Una vez instalada la App encontraremos un nuevo icono en nuestro móvil llamado CheckingJob.
- Cuando tengas que volver a fichar, lanza la aplicación desde este acceso.
Volver Inicio