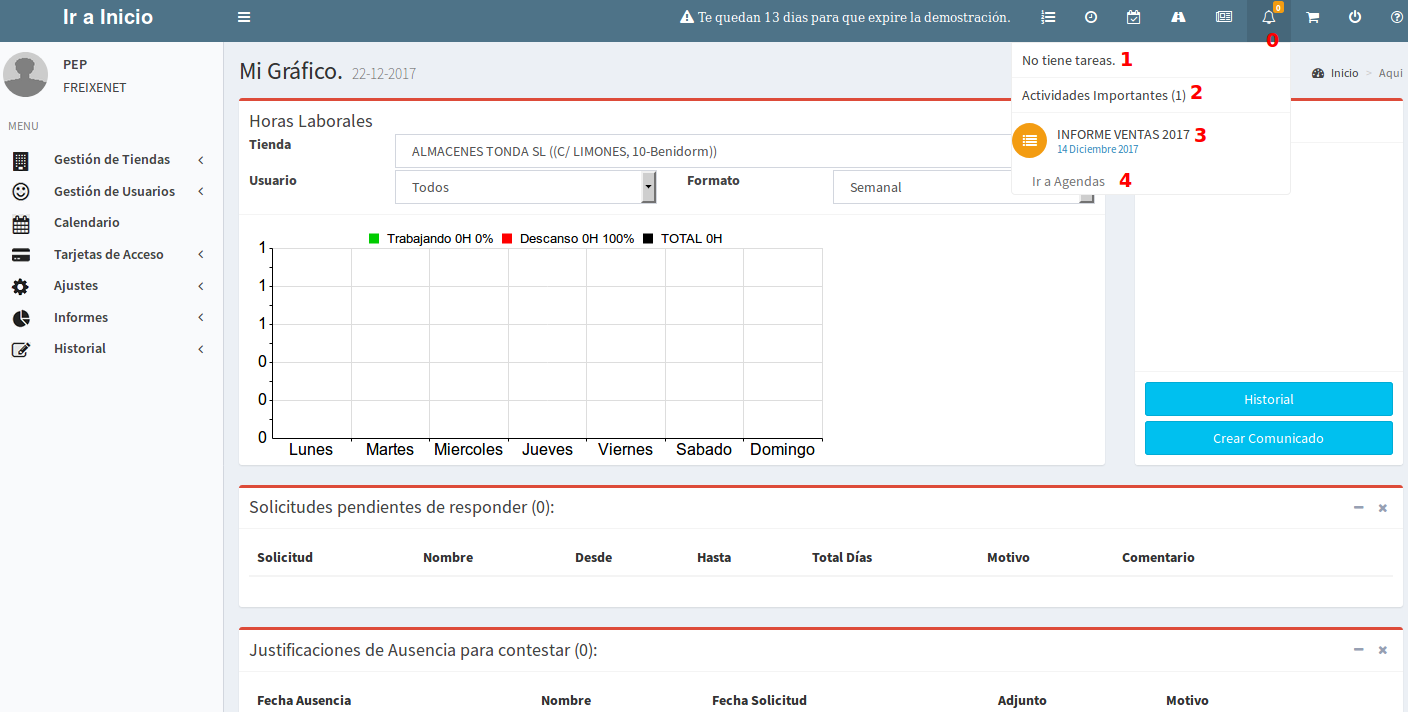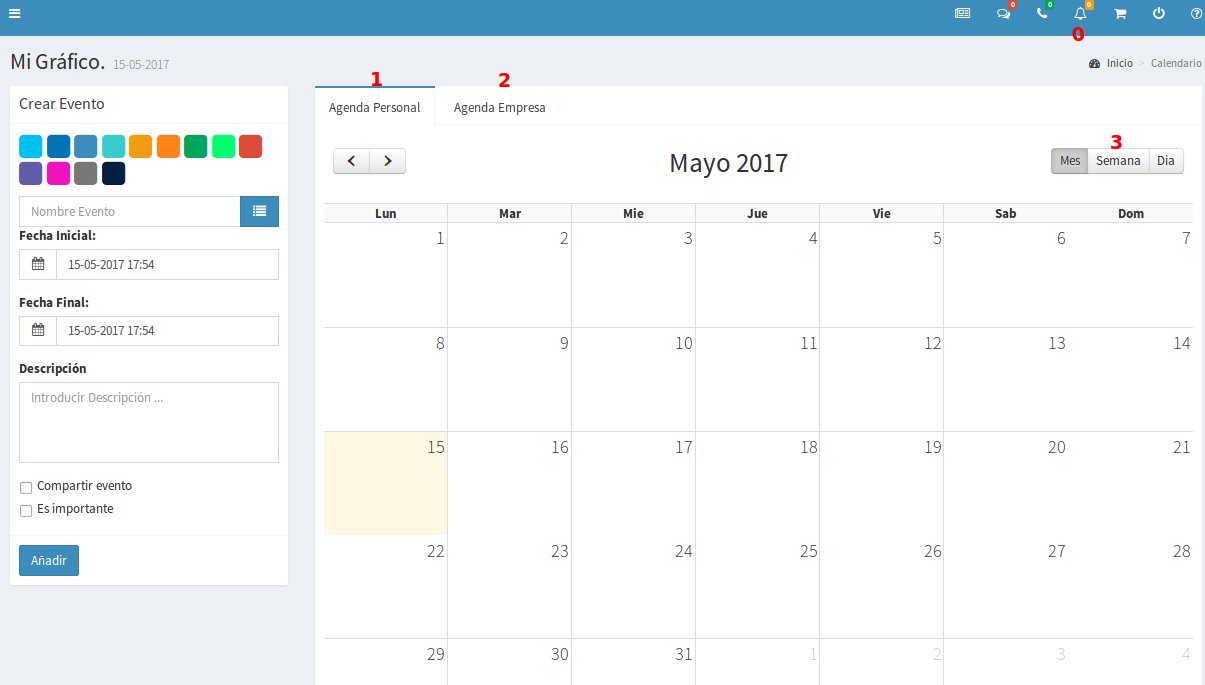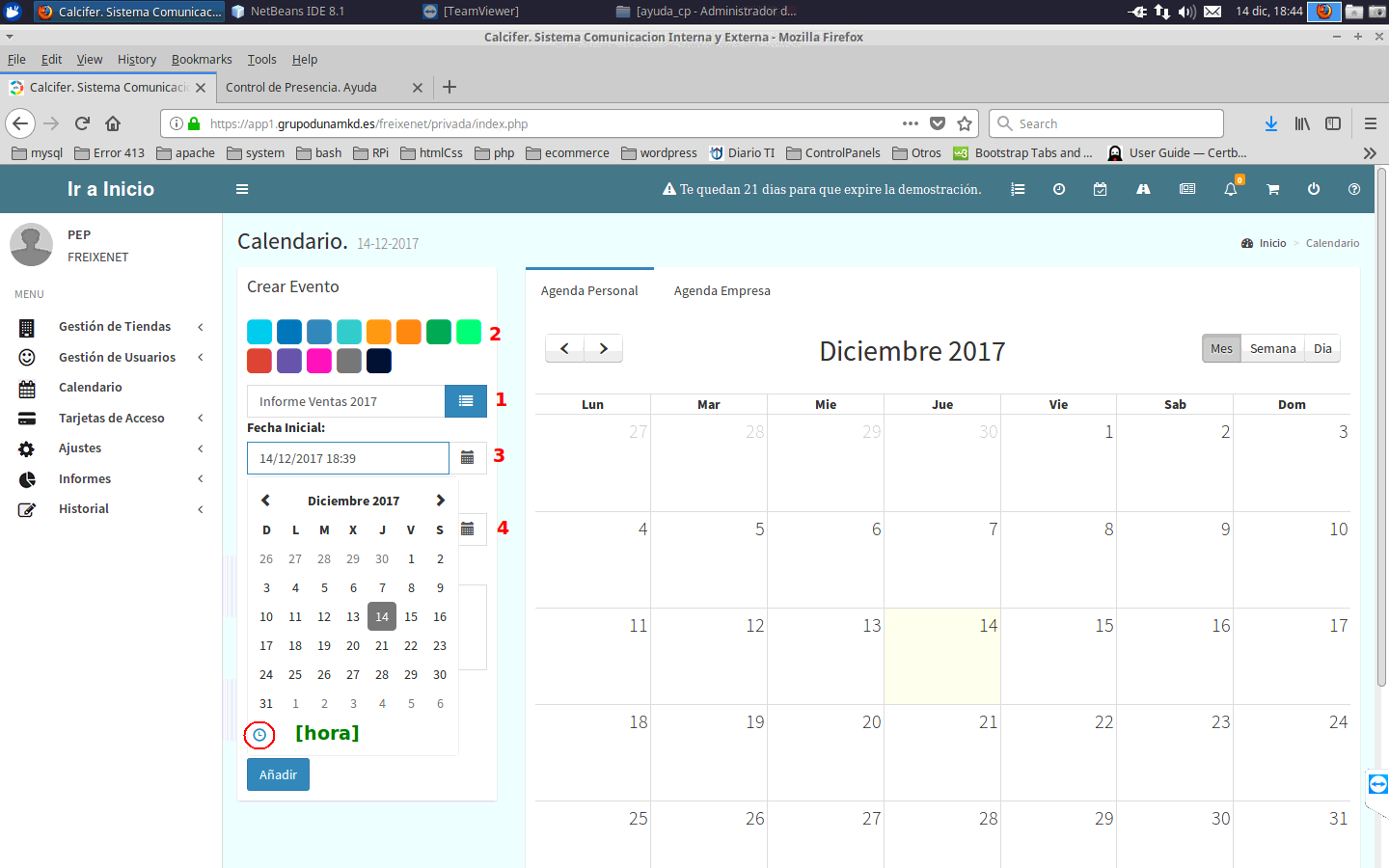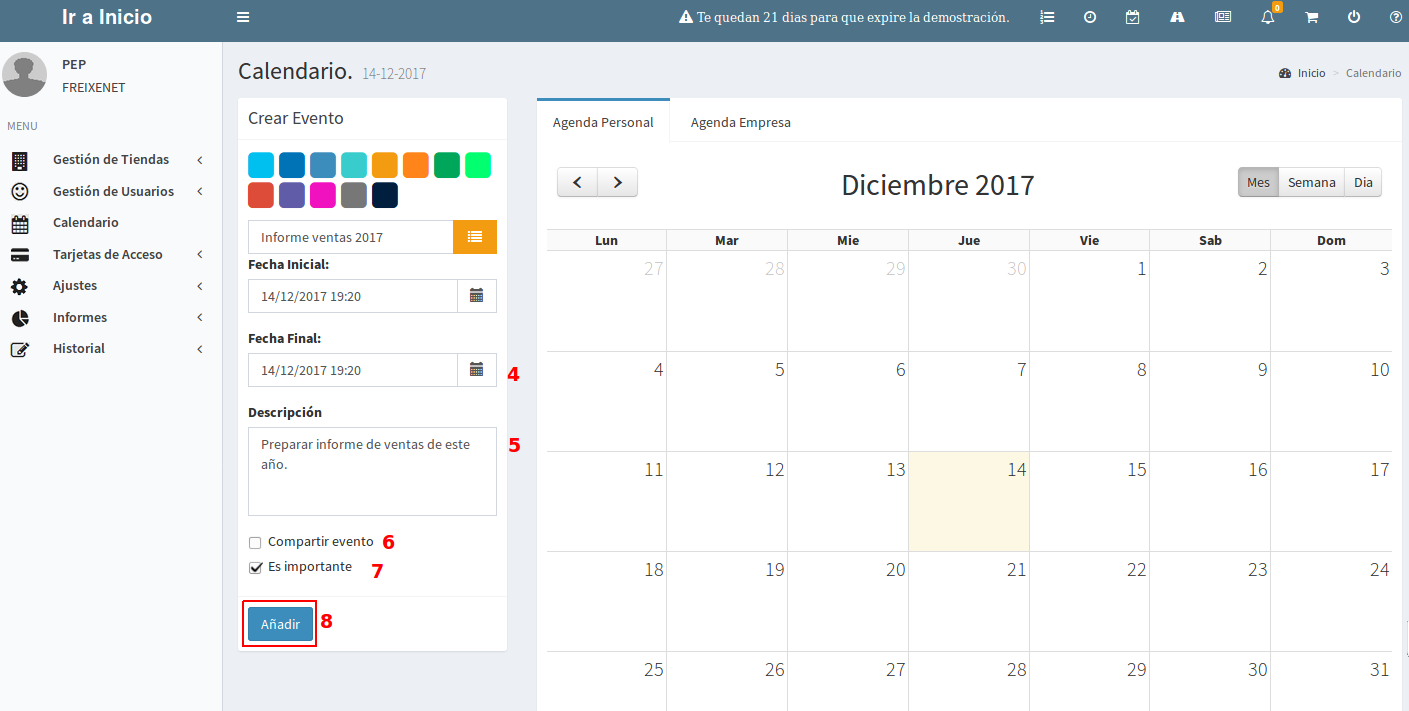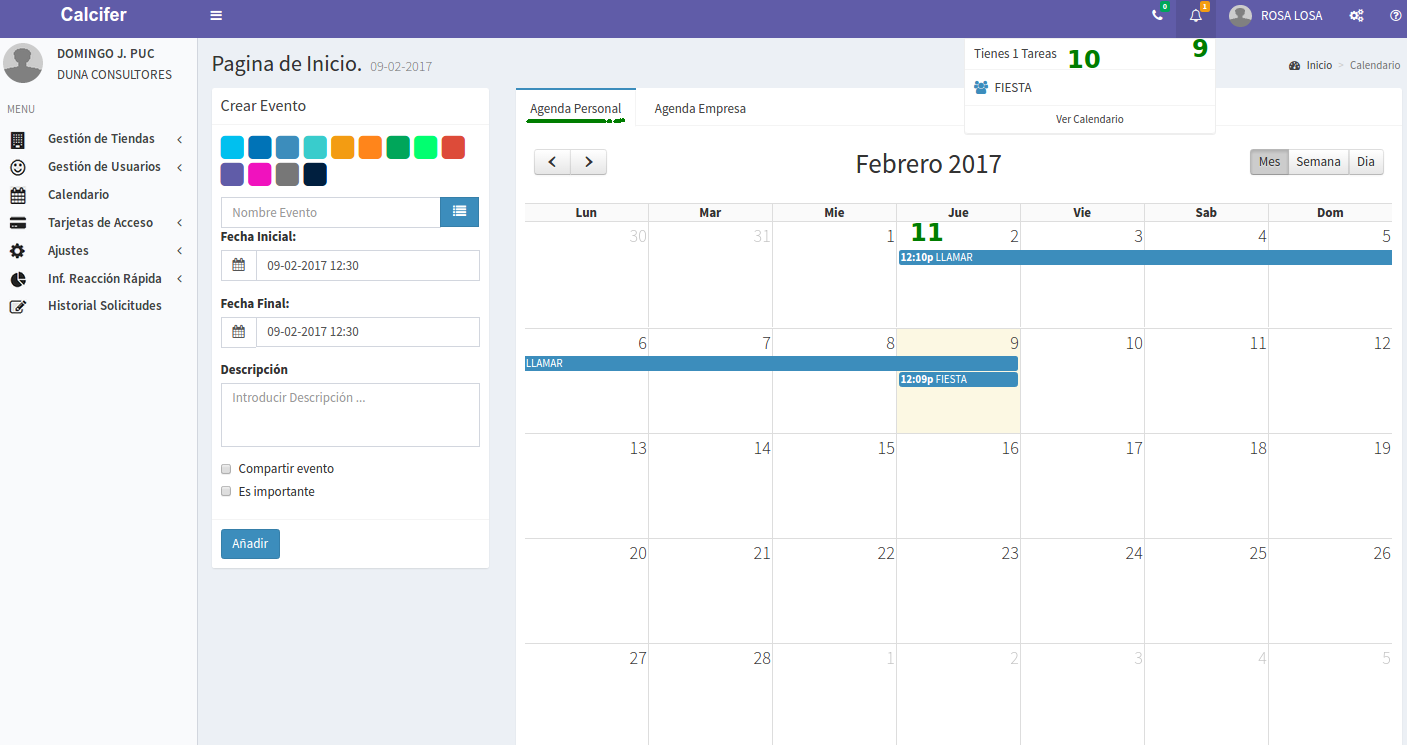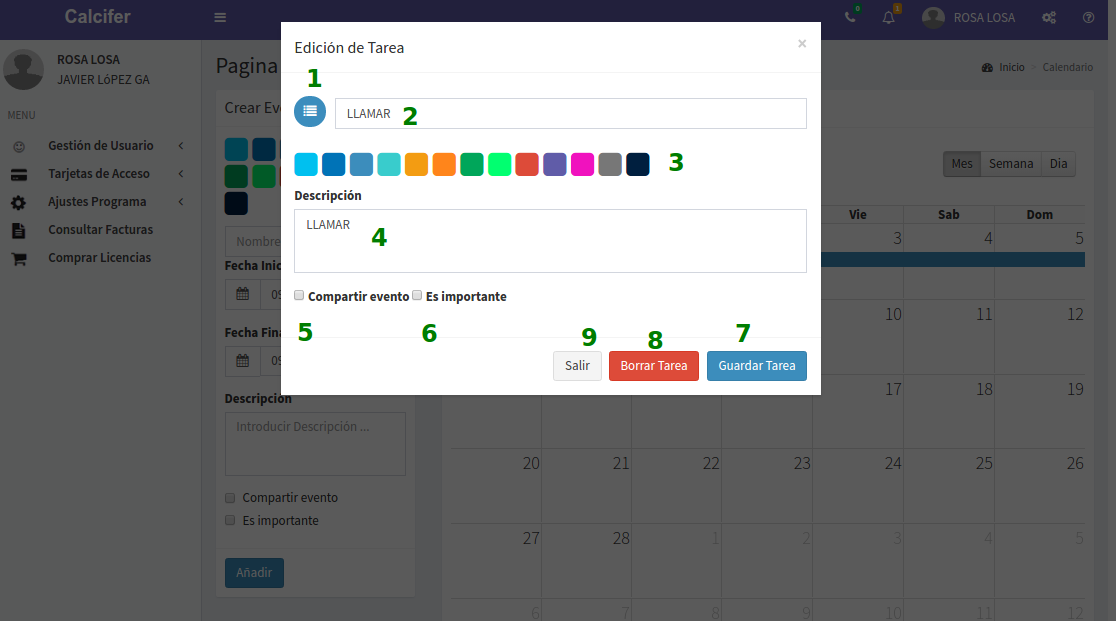Agendas y Eventos
- Con este módulo puedes Organizar sus Tareas de una forma cómoda e intuitiva.
- Haz clic en el icono de la campana (0), verás como se despliega debajo una ventana con opciones.
- No tiene tareas (1), indica que no tiene tareas pendientes para el día de hoy.
- En Actividades importantes (2), encontrarás el número de actividades pendientes marcadas como importantes.
- La opción "Ir Agendas" (4), muestra tu agenda para gestionarla.
Volver página inicio Ayuda
- Una vez dentro de tu agenda puedes gestionar tanto tu Agenda Personal (1) o la de Empresa (2).
- Veamos un ejemplo de Agenda Personal. Por defecto, el calendario muestra el mes en curso.
- Puedes también seleccionar Semana o Día (3).
- Para crear una nueva tarea (como aquí abajo), introduce Nombre de Evento (tarea) (1). Puedes cambiar el color (2) de la tarea.
- Indica la Fecha inicial (3) y la hora de inicio, o deja la que aparece por defecto.
- Cuando indicas la fecha inicial verás como aparece un icono de un reloj para que puedas indicar la hora de inicio.
- Igual sucede para indicar la Fecha final (4) de la tarea. Introduce una breve Descripción (5) para un mayor detalle.
- Para potenciar tu "trabajo en equipo" hemos habilitado la casilla Compartir Evento (6), marca la casilla si quieres compartir la tarea.
- Si la tarea es importante indícalo marcando la casilla Es importante (7).
- Para finalizar, haz clic en Añadir (8).
- A continuación, verás como en el icono de Avisos (9) aparece resaltado en naranja con un aviso.
- Recuerda que sólo verás en dicho icono los avisos del día corriente. Si pulsas sobre la campana verás una nueva ventanita (10).
- En dicha ventana aparecen las tareas pendientes y más abajo (11) verá las tareas que ya haya creado.
- Al hacer clic en una tarea creada podrás verla y editarla con mayor detalle.
- Una vez que has hecho clic en la tarea (11) que te interese aparecerá una pantalla como la siguiente.
- Ahora puedes realizar la Edición de dicha tarea.
- Puedes "cambiar el icono" (1), "cambiar el nombre de la tarea" (2), "cambiar el color" de la tarea (3).
- También puedes cambiar la "descripción" (4), modificar si la tarea debe compartirse o no (5).
- Como última opción, puede señalar si es importante o no (6).
- Finalmente, puedes Guardar (7), Borrar (8) la tarea o Salir (9).
Volver página inicio Ayuda