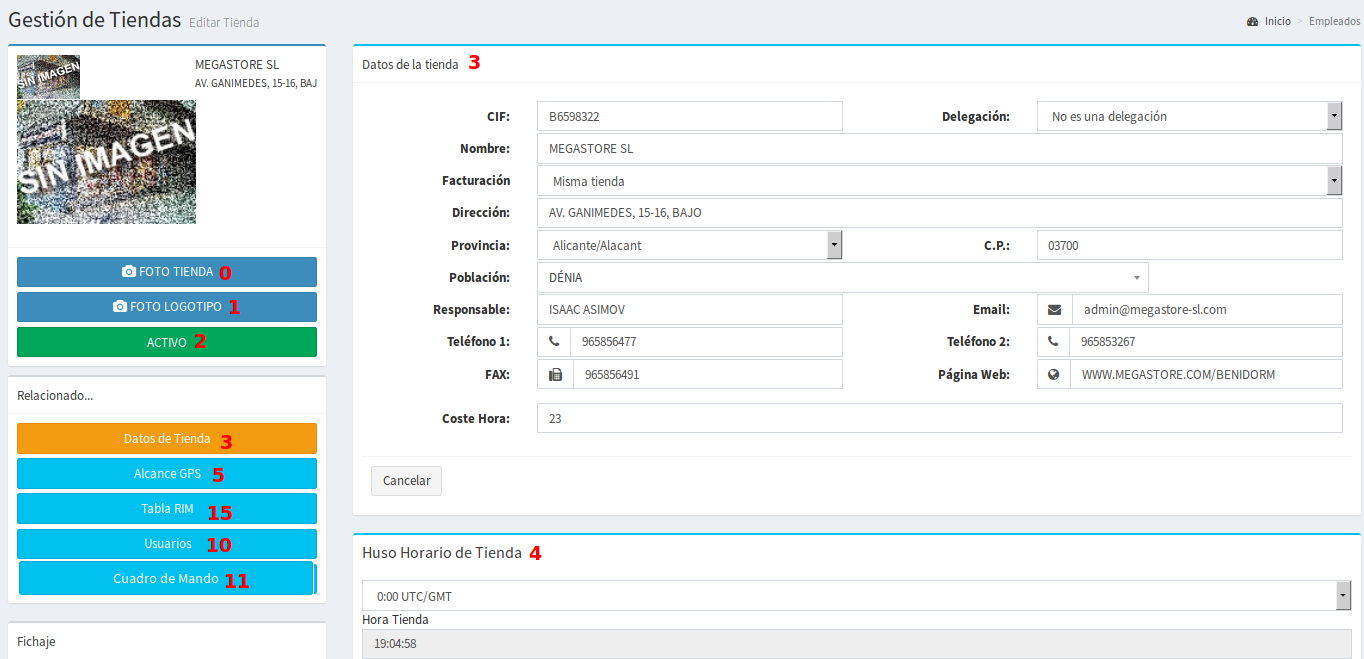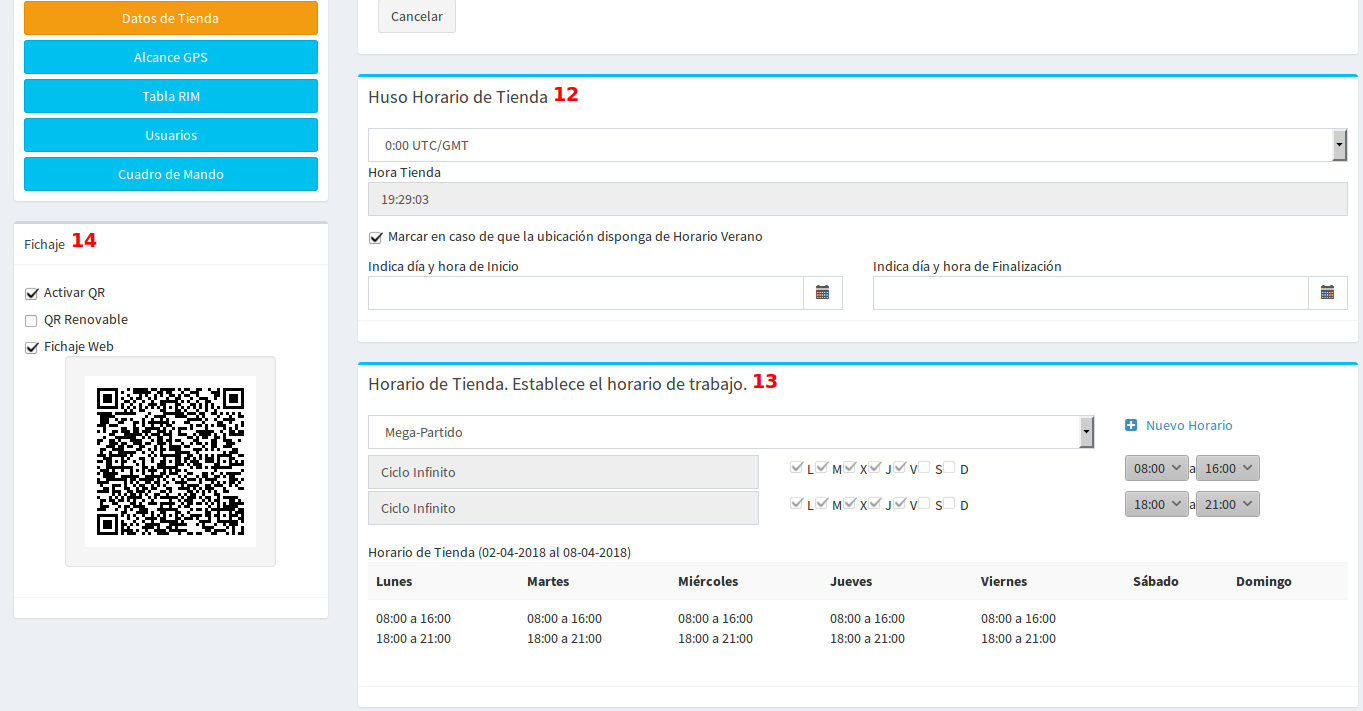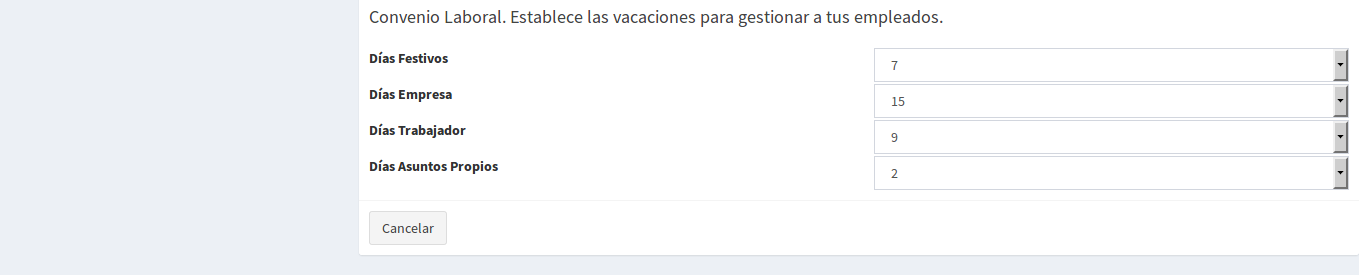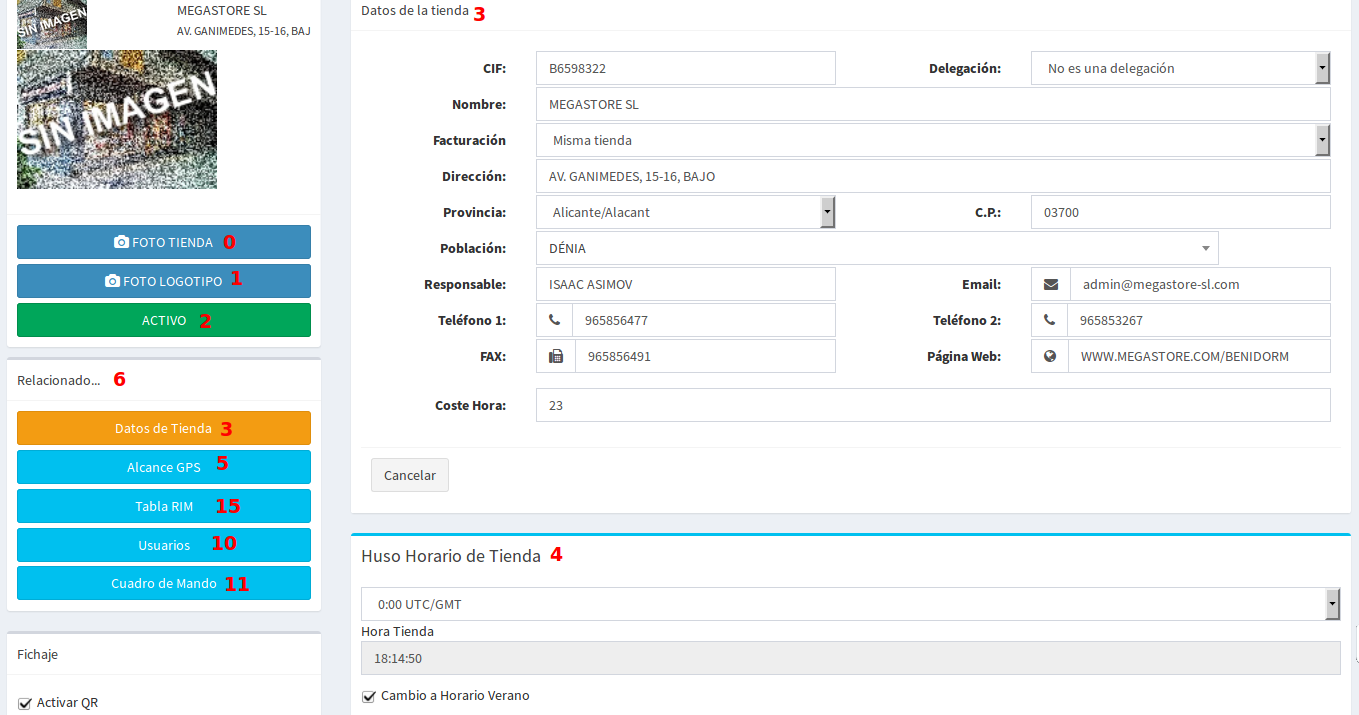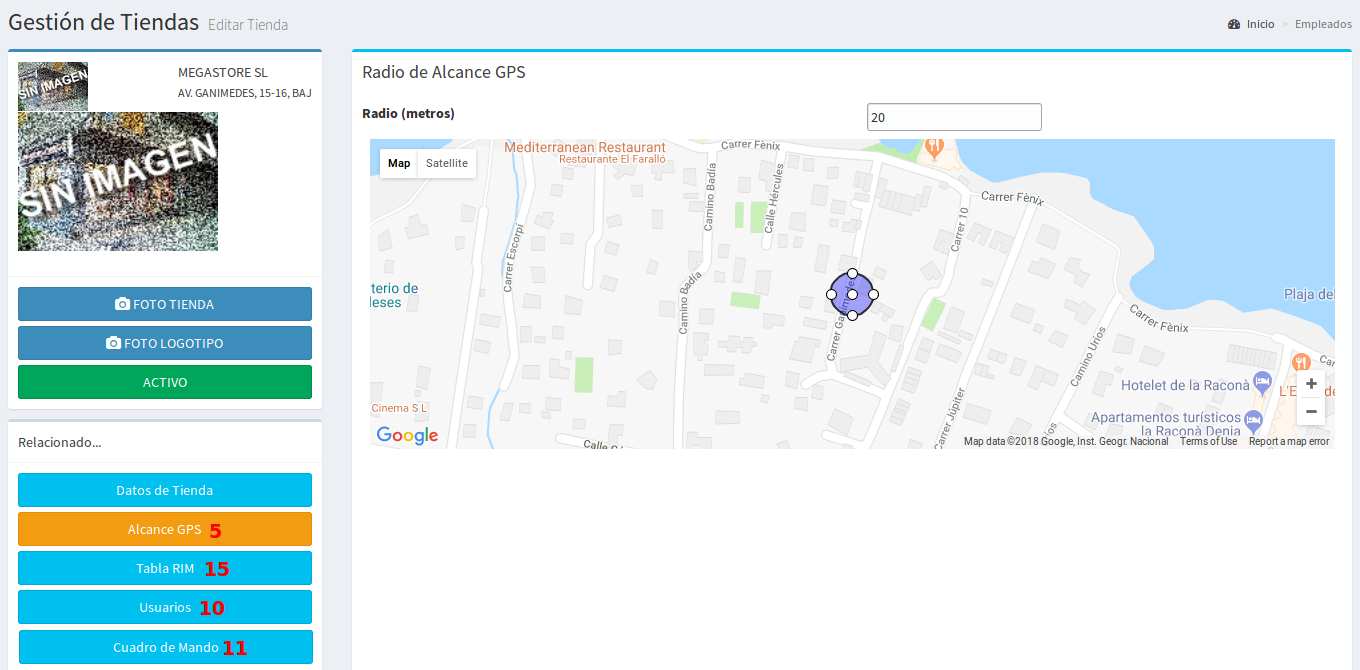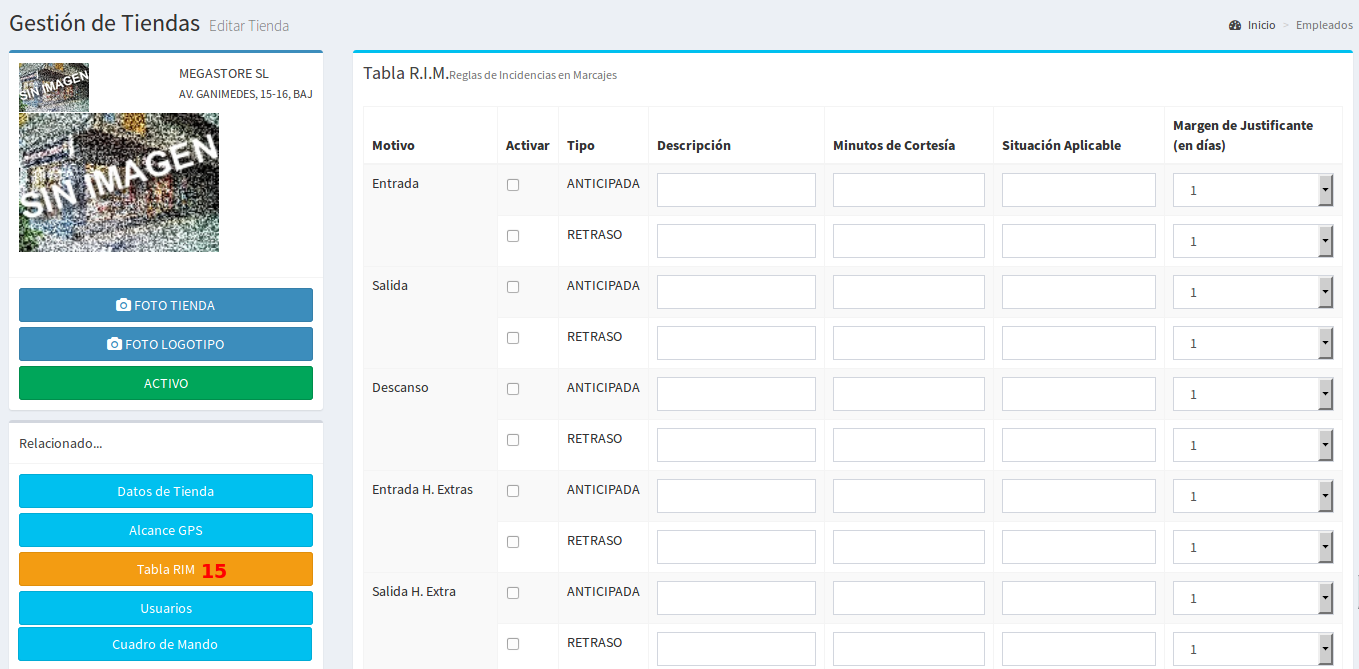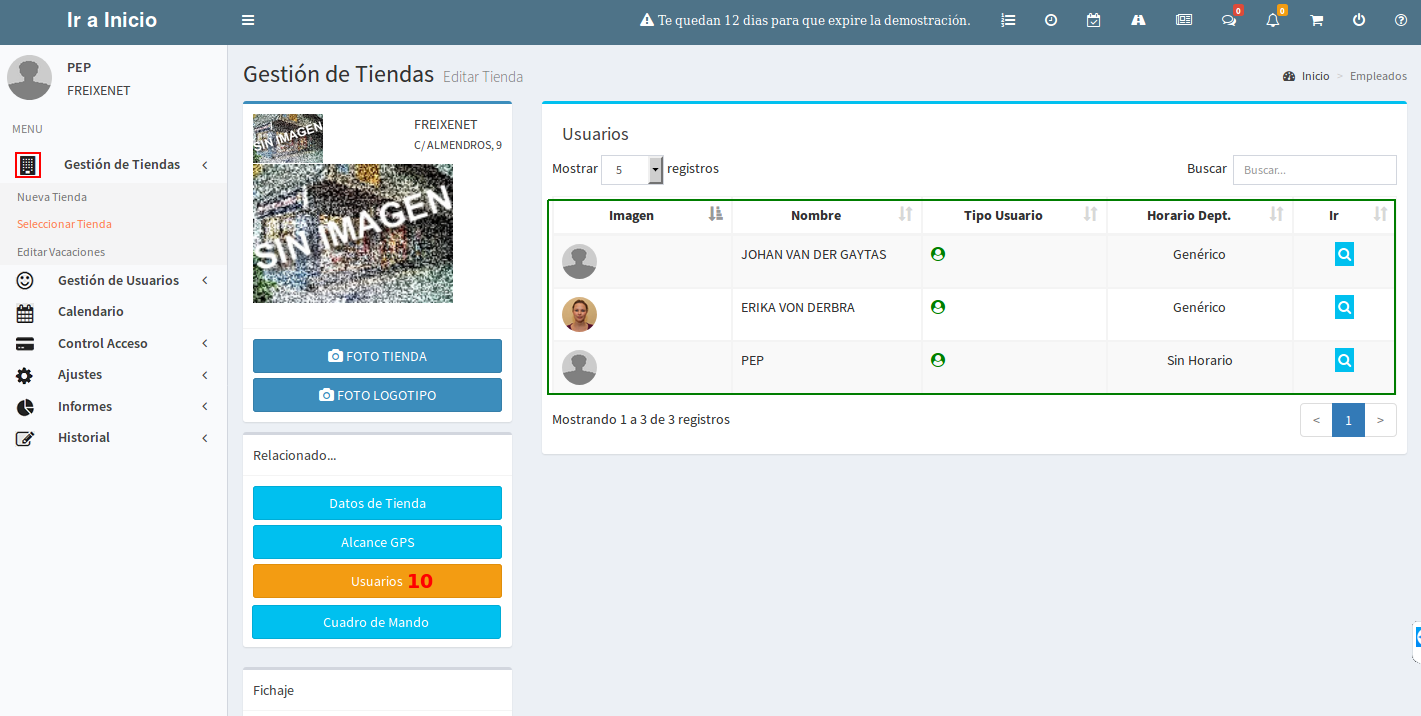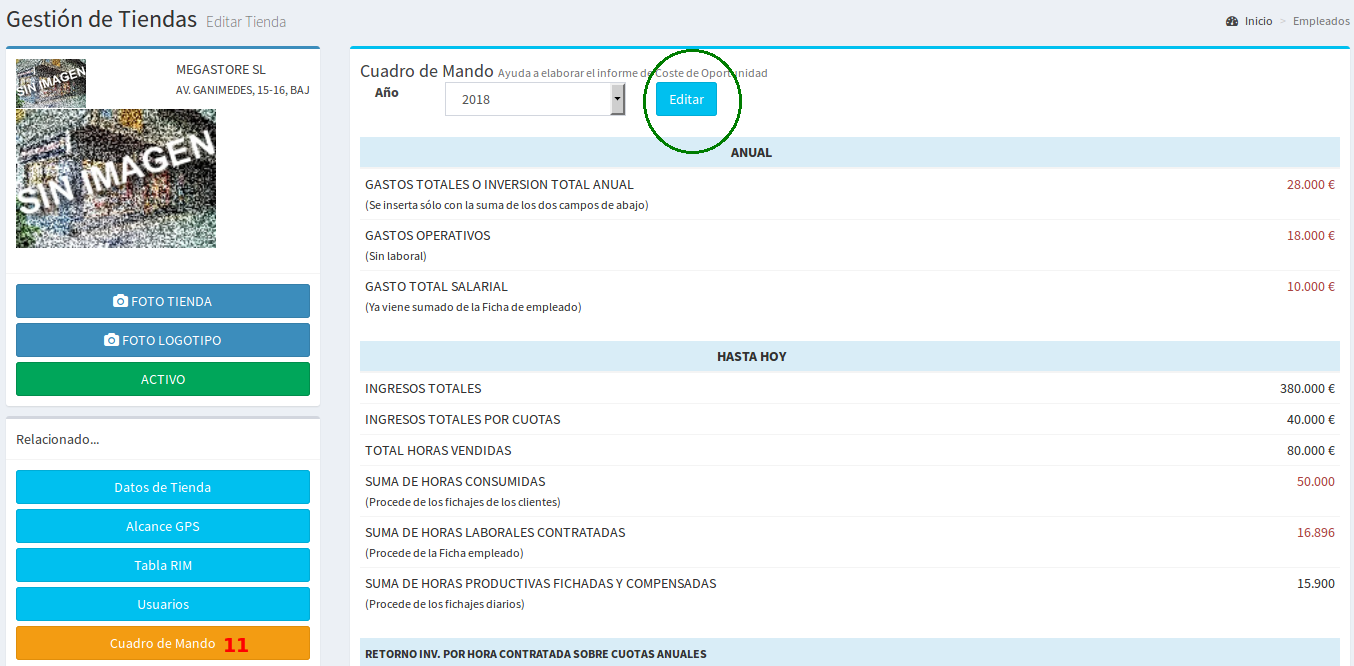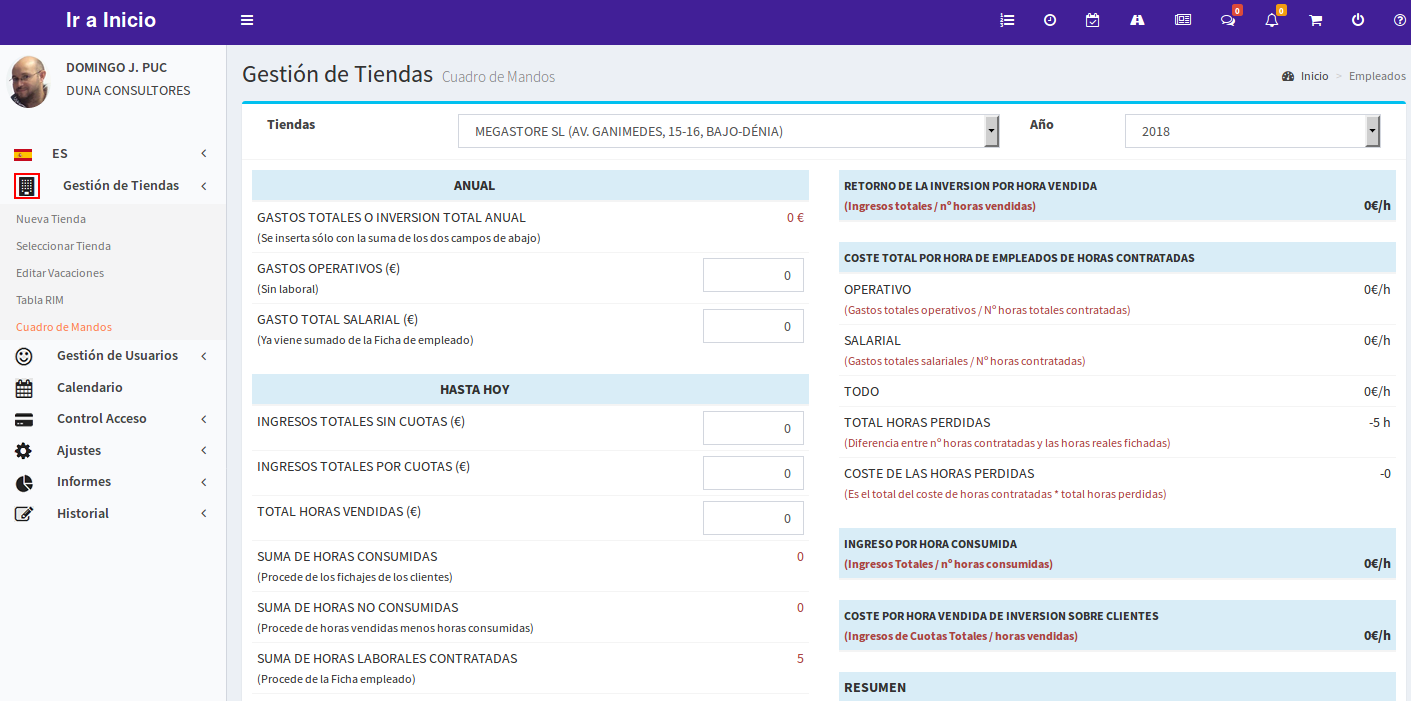Administrar tienda
- Para administrar tu tienda primero debes seleccionar la empresa.
- Vamos a ir viendo los distintos apartados y su funcionamiento.
- Con Foto tienda (0) y Foto logotipo (1) puedes personalizar la imagen de tu tienda.
- El botón Activo (2) nos indica que la tienda está operativa. Si haces clic sobre él se desactiva la tienda.
- En Datos tienda (3) puedes ver y modificar cualquier dato de tu tienda.
- Recuerda Guardar para que los cambios se hagan efectivos.
- Para borrar una Tienda tendrás que eliminar todos los empleados primero y después verás el botón "borrar" en pantalla.
- Si sólo tienes una tienda no podrás borrarla y verás un mensaje que indica "Tienda inicial. No se puede borrar".
- Cada país está sujeto a uno o varios Husos horarios (12) (imagen abajo). Debes seleccionar el que se ajuste a tu ubicación.
- Selecciona la casilla "Marcar en caso de que la ubicación disponga de horario de verano", si procede. Indica la fecha y hora de inicio y fin del horario de verano para que se active.
- Cada tienda tiene un horario de apertura/cierre. Desde Horario Tienda (4) selecciona el horario de tu tienda.
- Si el horario está creado sólo tienes que desplegar y seleccionarlo. Si no existe, puedes crearlo con Nuevo horario (13) (imagen anterior).
- En nuestro ejemplo, hemos seleccionado un horario existente "Mega-partido" y al seleccionarlo aparecen los días y su franja horaria.
- Justo debajo verás un extracto del horario que indica la semana de trabajo, los días y el horario para cada día.
- En el apartado Fichaje (14) puedes activar las opciones: "Activar QR", "QR renovable" y "Fichaje Web".
- En el apartado Convenio Laboral (abajo) se asignan las vacaciones según el convenio que tenga la empresa.
- Los días se distribuyen en: días festivos, días de empresa, días de libre elección por empleado y días de asuntos propios.
- En el apartado Relacionado (6) también tienes acceso a Alcance Gps (5), Tabla Rim (15), Usuarios (10) y Cuadro de Mando (11).
- Con "Alcance Gps" (5) puedes modificar la distancia máxima (con el ratón) desde la cual el usuario puede fichar en su centro de trabajo.
- El botón Tabla Rim (15) es un acceso directo a la misma tabla que explicamos aquí
- El botón Usuarios (10) es un acceso rápido a información relativa al perfil de usuarios.
- Si pulsas sobre dicho botón te mostrará una pantalla similar a la de aquí debajo.
- Aquí podrás ver el listado de usuarios agrupados por Nombre, Tipo de usuario y Horario de Departamento.
- Al hacer clic en Cuadro de Mando (11) se abre una ventana donde puedes ver parámetros de costes e ingresos.
- Estos parámetros se han introducido en el alta de la empresa y figuran aquí para un rápido acceso a su visualización.
- Si deseas modificar alguno de estos parámetros debes dirigirte a Menú > Gestión de Tiendas > Cuadro de Mando.
- Estos datos son tomados en cuenta en la elaboración de informes estadísticos para la toma de decisiones.
- Observa como el botón "Editar" te permite ir directamente a la edición del cuadro de mando.
- Verás como carga el cuadro posibilitando la modificación de los datos del cuadro (figura abajo).
Volver página inicio Ayuda