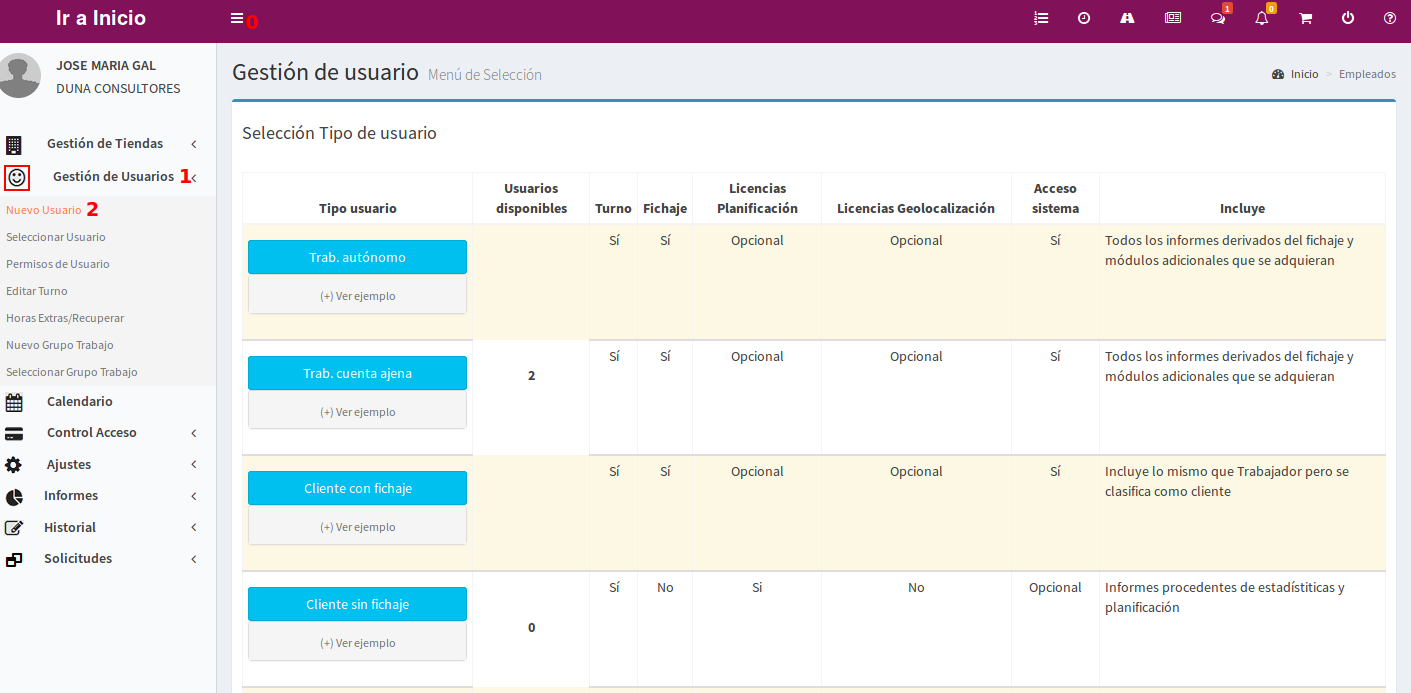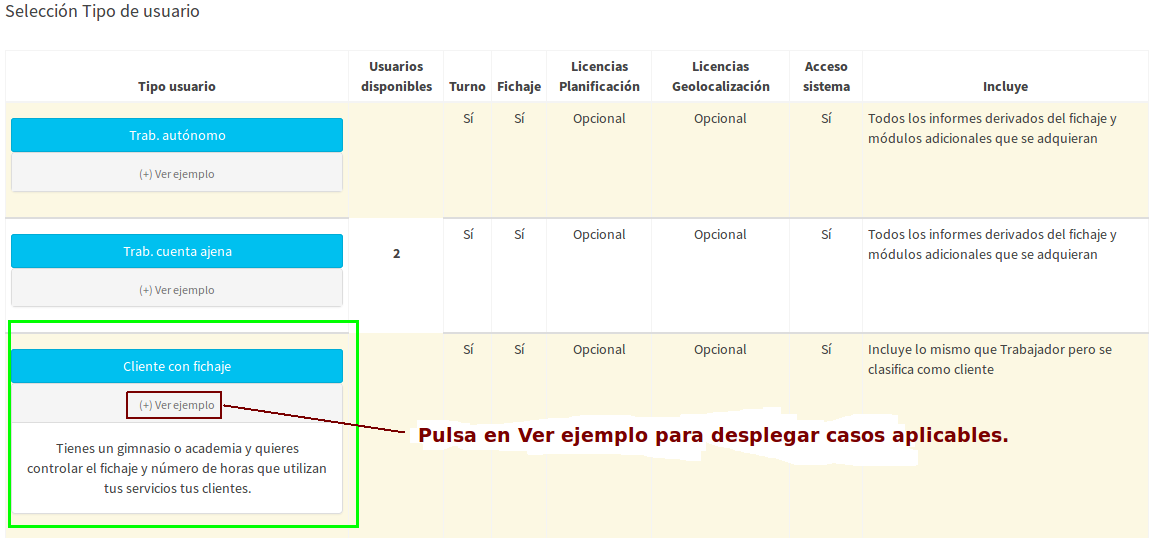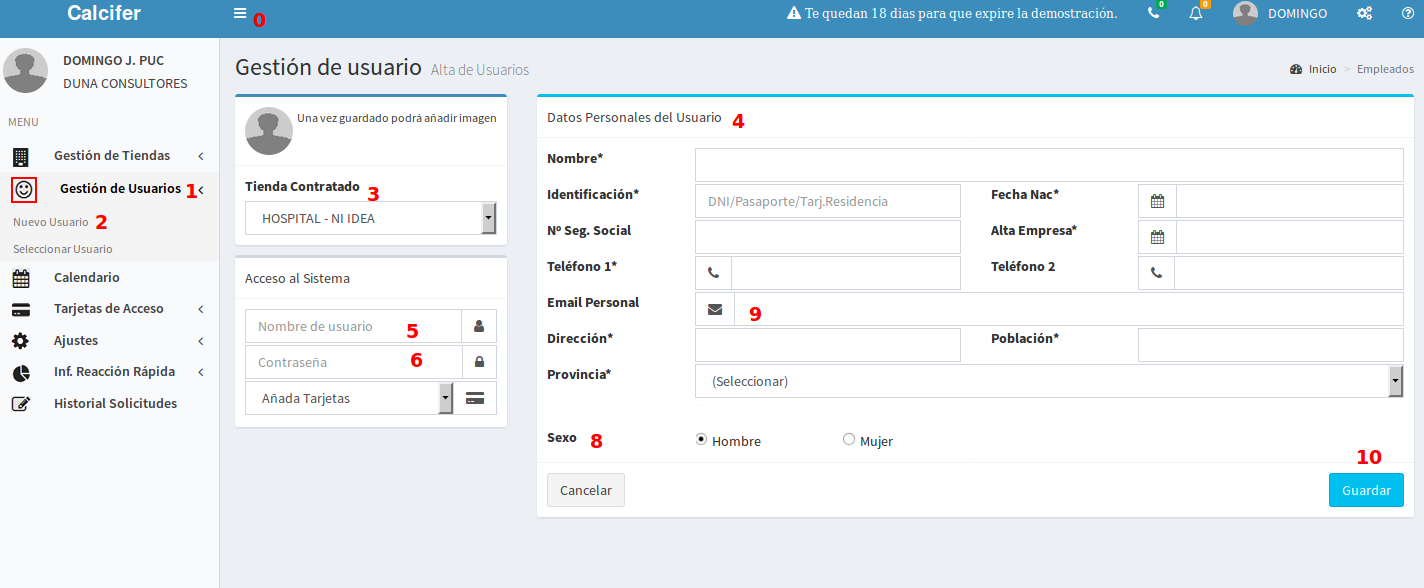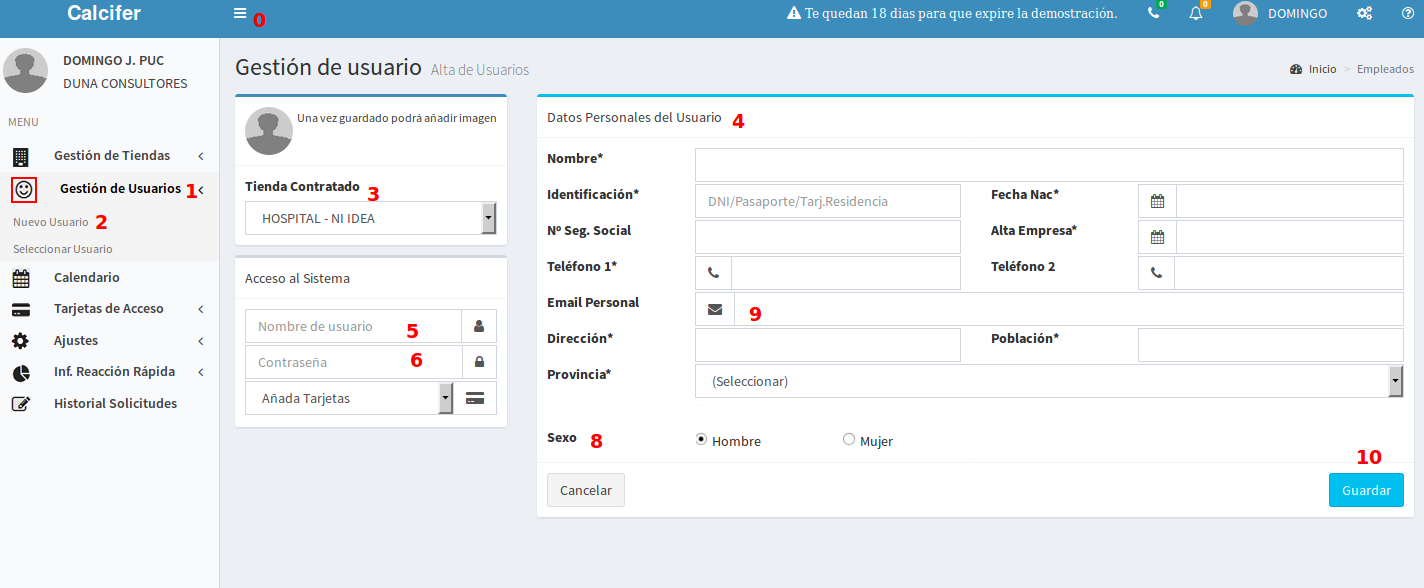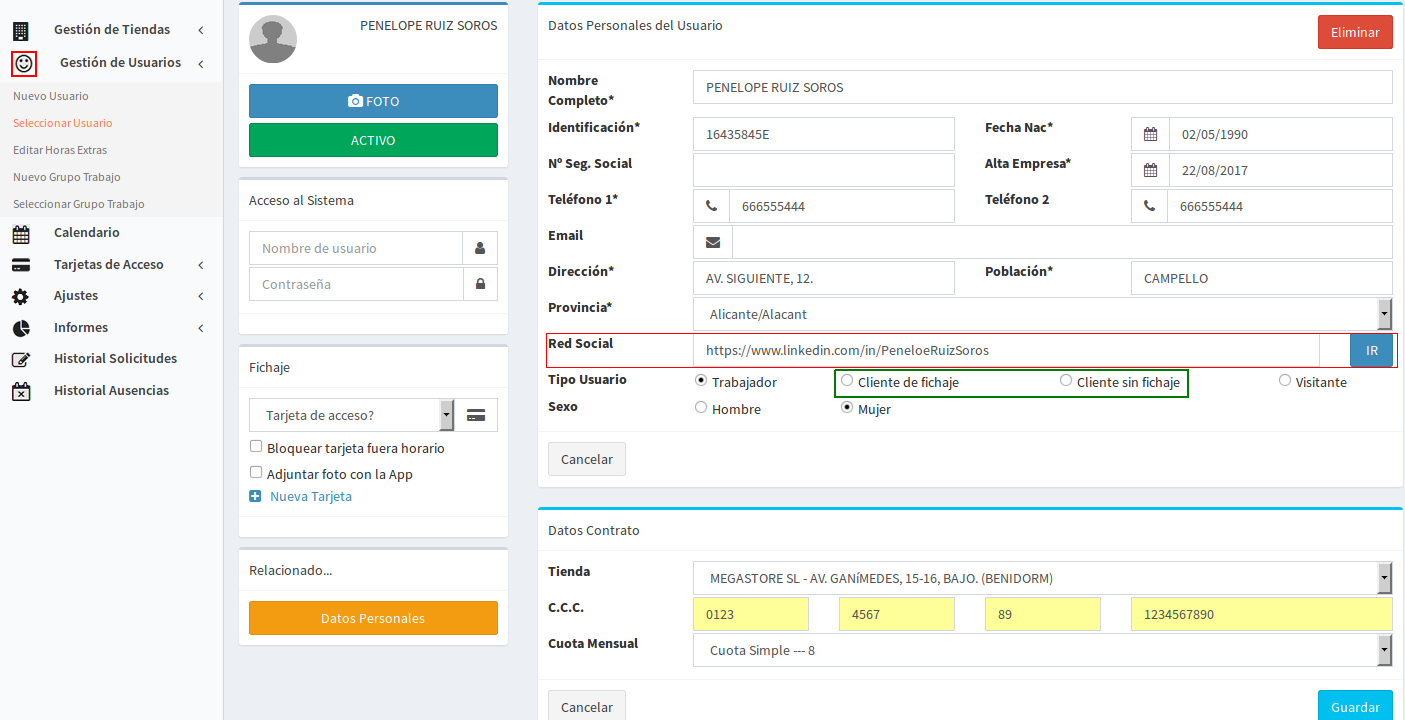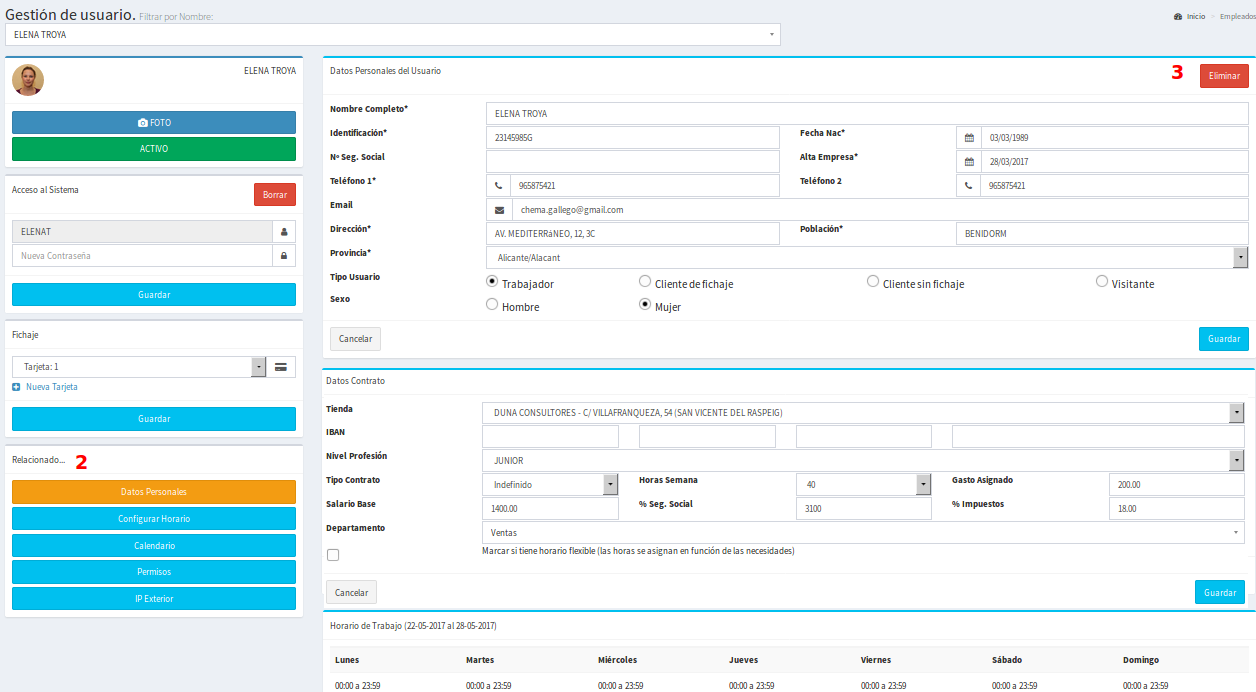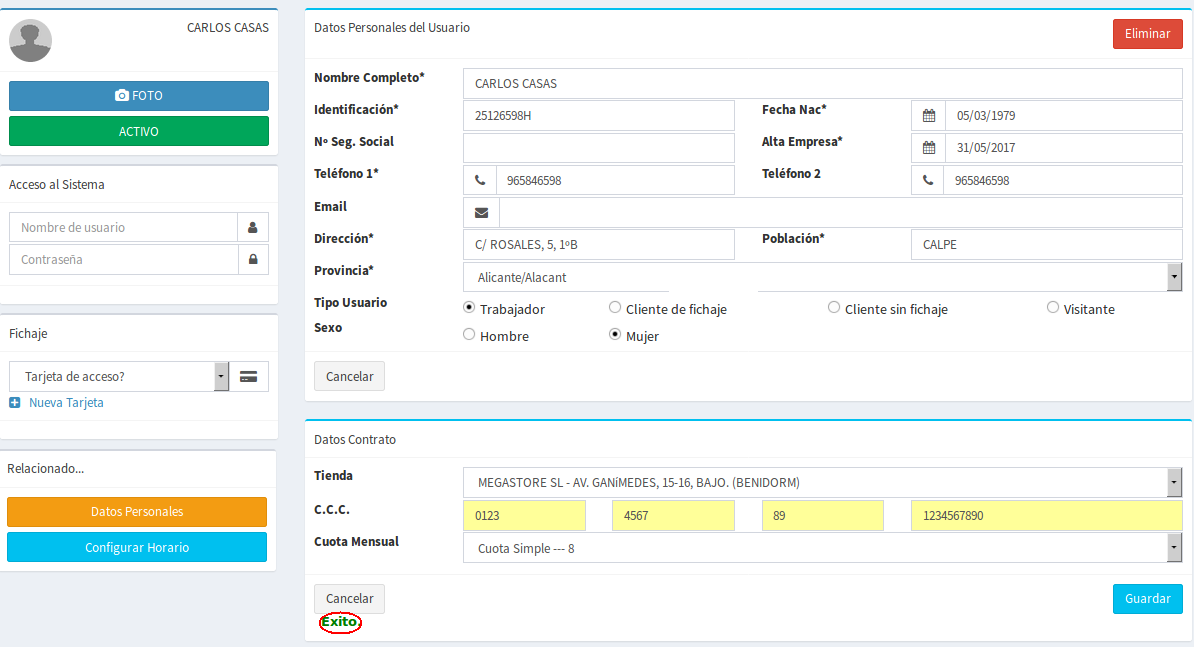Alta de Usuarios
- En este apartado puedes crear nuevos usuarios con acceso a la aplicación.
- Haz clic en Menú (0) > Gestión de Usuarios (1) > Nuevo Usuario(2).
- Seguidamente verás una pantalla como la que figura aquí debajo donde puedes seleccionar el tipo de usuario que deseas dar de alta.
Volver página inicio Ayuda
- Para cada "tipo de usuario" se indica los servicios que incluye. Puedes ver un ejemplo de casos aplicables para cada tipo.
- Una vez que hayas seleccionado el tipo de usuario debes seleccionar la Tienda (3) del nuevo usuario e introducimos los Datos Personales (4) del empleado.
- Es obligatorio introducir el Email Personal (9) para el caso de requerir una 'restauración de contraseña'.
- Introducimos los datos de Acceso al Sistema indicando Nombre de Usuario (5) y su Contraseña (6).
- La contraseña tendrá obligatoriamente una longitud de 6 carácteres o números.
- Una vez creado el usuario 'no puede modificarse el nombre'. La contraseña sí puede cambiarse.
- Si en Ajustes de Programa has configurado la posibilidad de seleccionar Sexo aparecerá visible en esta ficha (8).
- Hasta aquí el usuario tendrá una cuenta de acceso, exclusiva, para la aplicación web. Recuerda Guardar (10).
- Nota, un usuario tiene una contraseña para el sistema y un código para su tarjeta de acceso, no tienen porqué coincidir.
- Ahora te rogamos que imprimas la tarjeta de coordenadas del usuario y se la entregues.
- Observación: Si fuera el caso de un alta de usuario con perfil "Cliente" al guardarlo verás un nuevo campo disponible.
- En este campo denominado Red Social puedes insertar un enlace al perfil del usuario en redes como linkedin, twitter, etc...
- Verás como al lado de este campo dispones del botón Ir. Al hacer clic sobre "Ir" abre dicho enlace en el navegador.
- Guardados los datos podrás ver 2 nuevas secciones para el empleado: Datos contrato (1) y Relacionado (2).
- Dentro del apartado Datos de Contrato (1) se deben rellenar obligatoriamente los distintos campos del contrato del empleado.
- Si más adelante decides modificar algún dato aparecerá visible el botón Guardar.
- Si no quieres que estos datos sean obligatorios debes configurarlo en Ajustes del programa. Sin estos datos, no se pueden elaborar informes.
- Tiene que insertar datos como Sueldo Base, % Seg.Social, IRPF y Departamento para mayor detalle.
- Hay campos desplegables para facilitar y agilizar la gestión:
- Nivel Profesión, Tipo contrato, Vacaciones, Gasto asignado, Dias festivos.
- Si deseas eliminar un usuario tienes un botón específico habilitado al efecto (3).
- En Relacionado (2) se agrupa una serie de opciones para administrar otras áreas.
- Entre ellas: Datos Personales, Configurar Horario, Calendario, Permisos e Ip Exterior.
- Para más información sobre cada uno de estos botones pulsa aquí.
- Si al usuario le asignas un perfil de Cliente al pulsar en Guardar verás un nuevo bloque. (Imagen debajo)
- En dicho bloque "Datos de contrato" puedes indicar la tienda, digitos bancarios del cliente y la cuota mensual del servicio contratado.
- Al pulsar en Guardar verás un mensaje que indica "Exito".
- Desde el apartado relacionado tienes acceso directo a Datos Personales y Configurar Horario.
Volver página inicio Ayuda