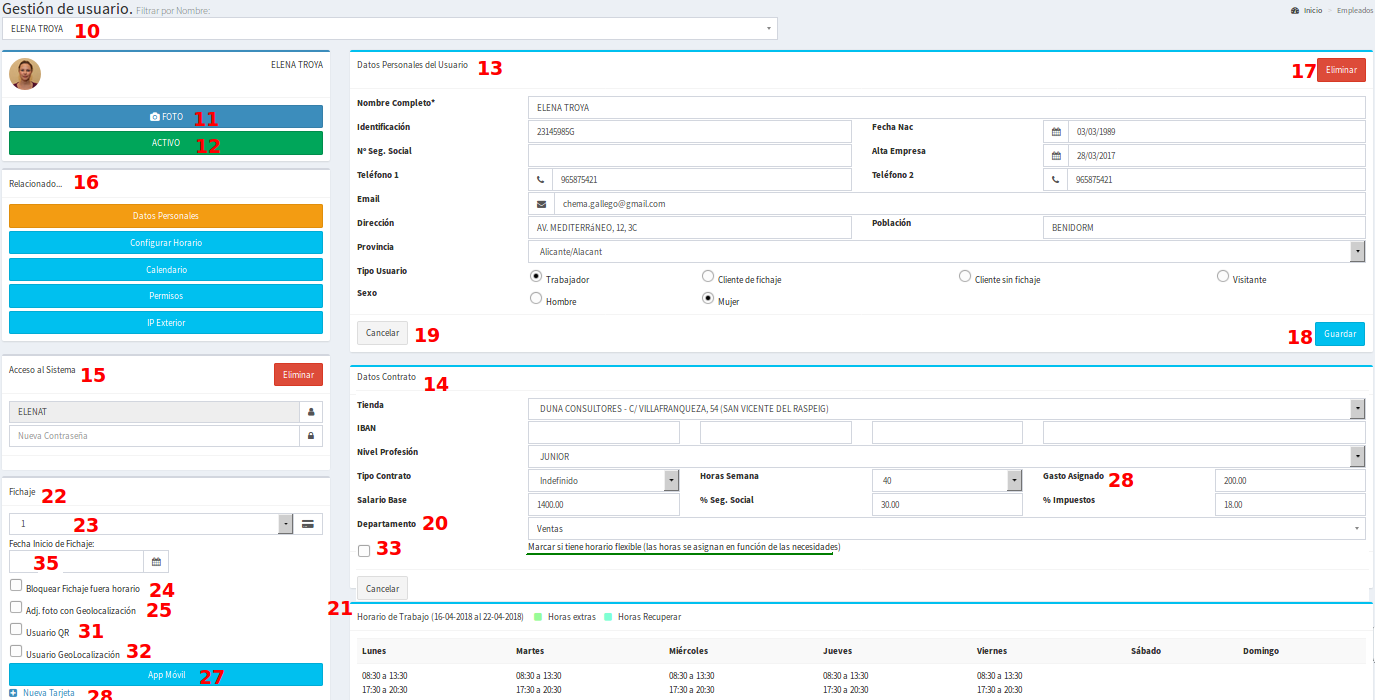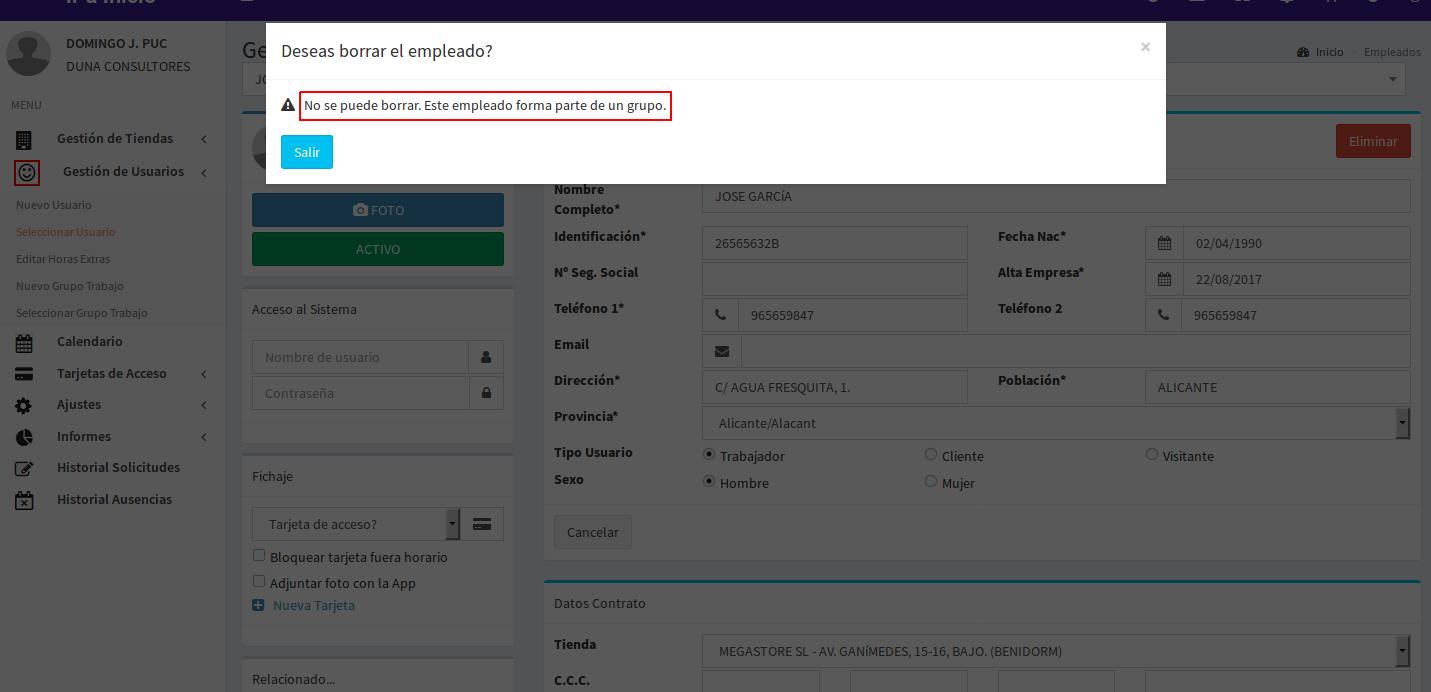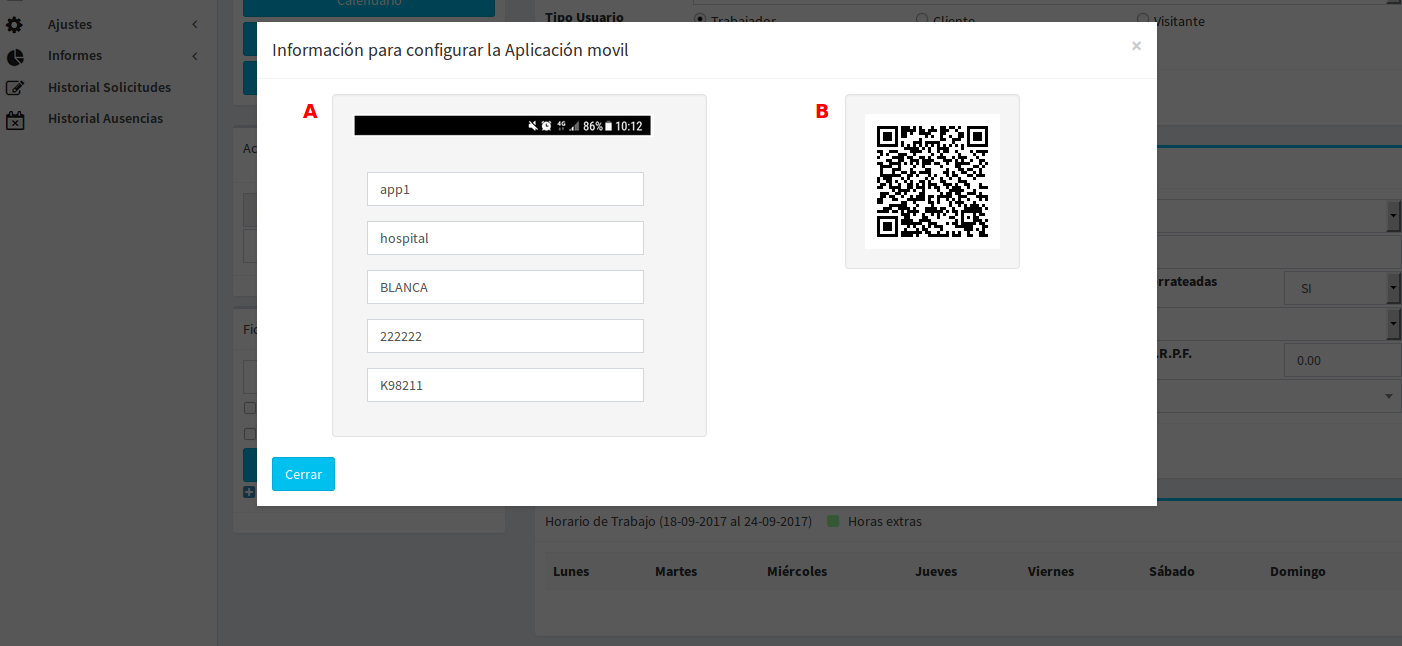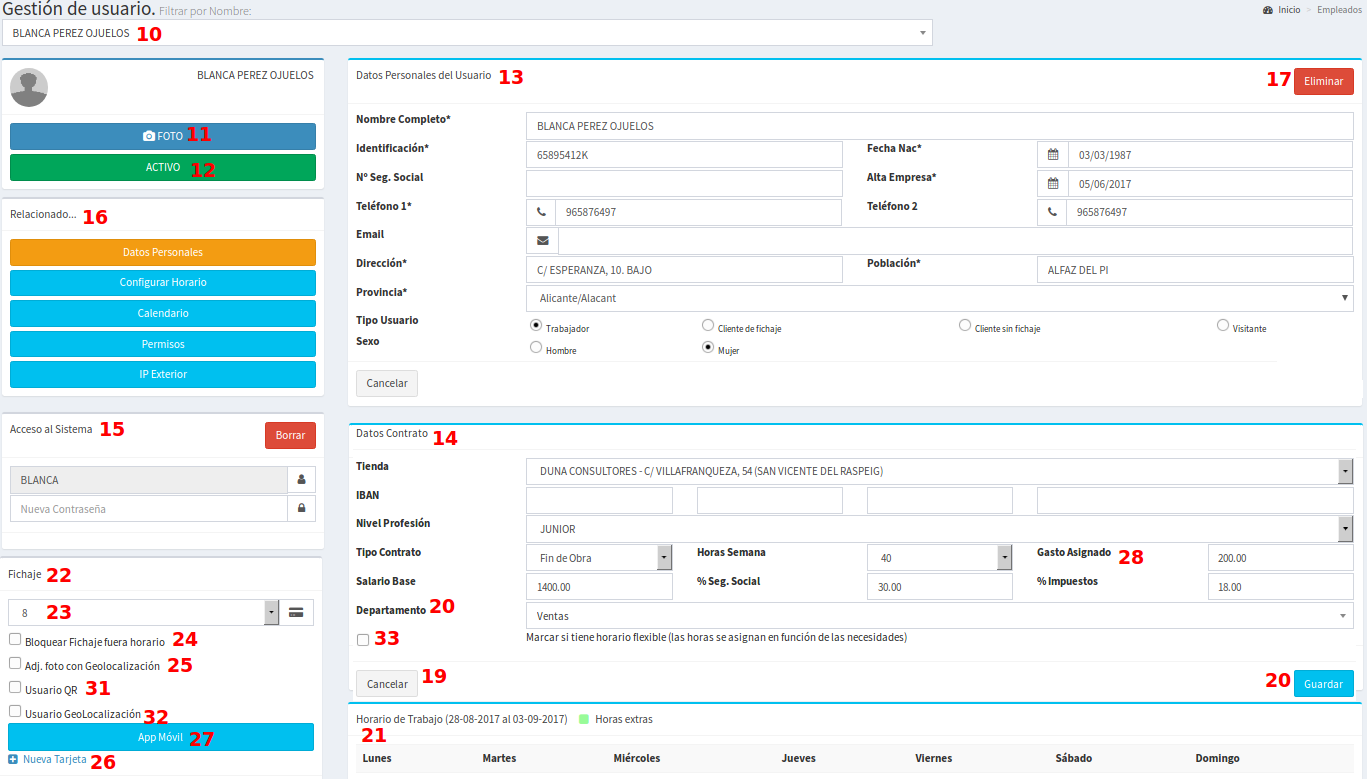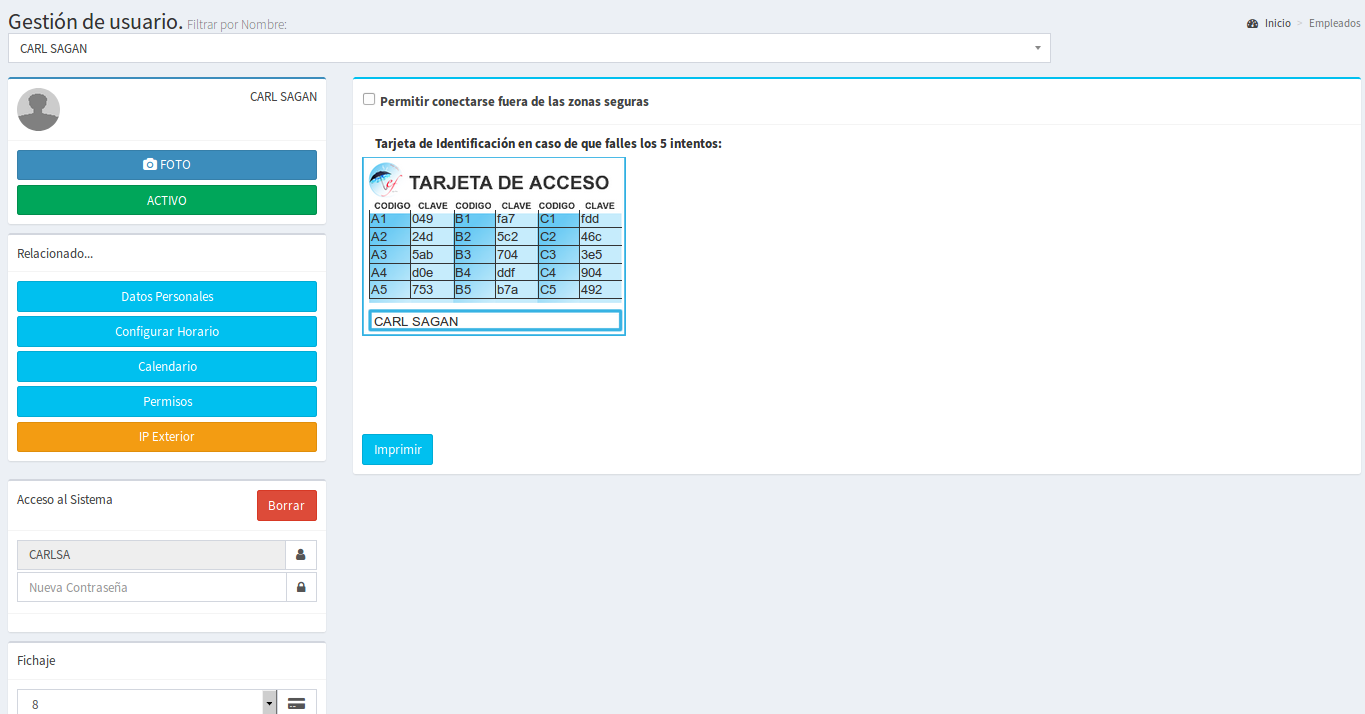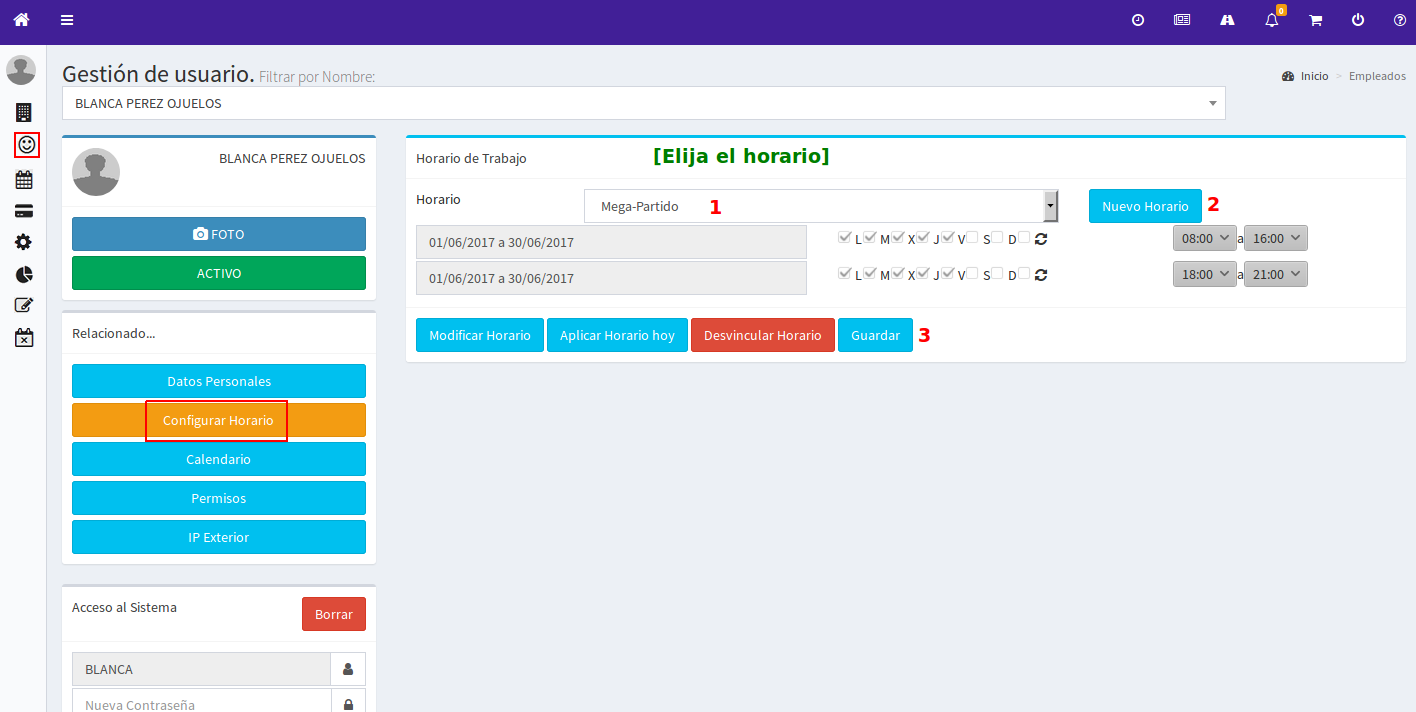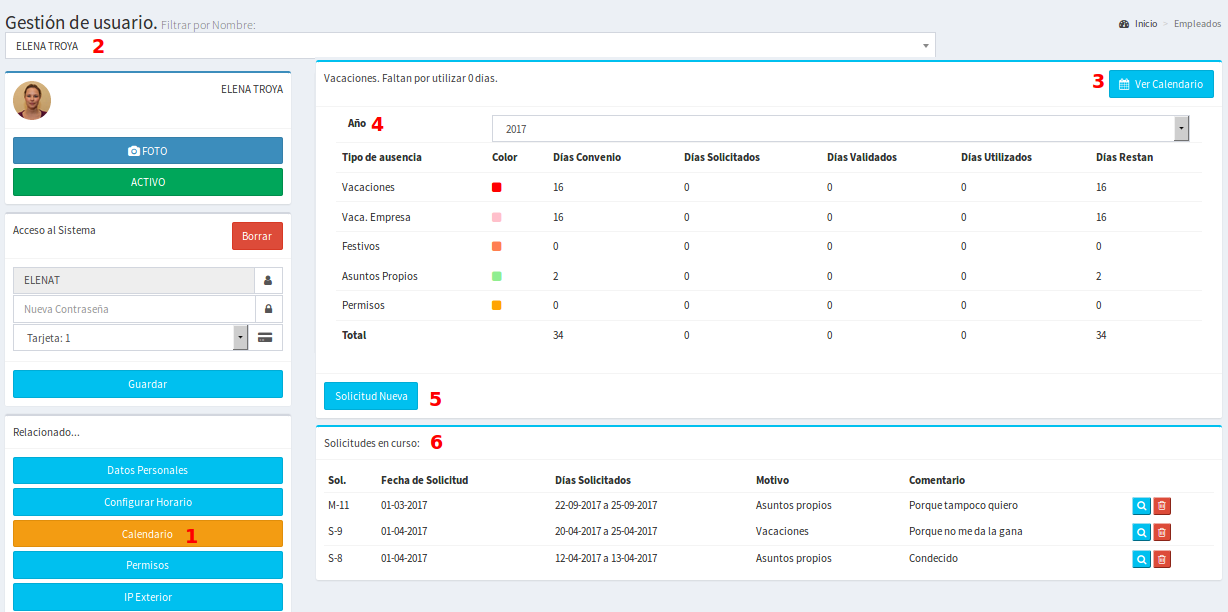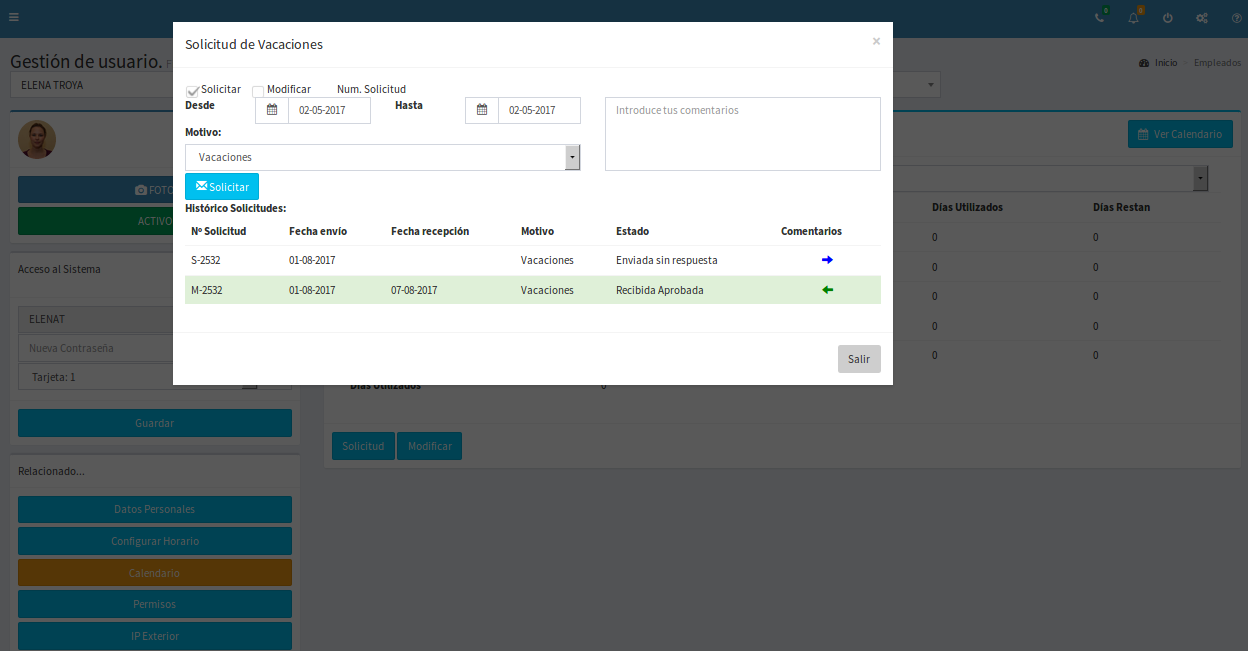- Desde la ficha del usuario puedes administrar cualquier aspecto de su perfil.
- Una vez seleccionado el usuario ya puedes administrarlo.
- Puedes cambiar de usuario utilizando el filtro por nombre (10).
- Puedes subir una foto del usuario (11) para añadir a su perfil.
- Y puedes activar/desactivar un usuario (la cuenta del administrador no puede desactivarse).
- Por defecto, el usuario está Activo (en verde). Para desactivar pulsa el botón Activo (12) y cambiará el color (rojo).
- Puedes ver/modificar Datos Personales del usuario (13) y Datos de contrato (14) como el IBAN (caso de empleados).
- El perfil del usuario puede ser: trabajador, cliente con fichaje, cliente sin fichaje y visitante. También puedes seleccionar el género.
- En Acceso Sistema (15) puedes añadir un usuario y contraseña para proporcionar "acceso web" a esta aplicación.
- Recuerda guardar para aplicar los cambios realizados (18).
- El apartado Relacionado (16) te permite acceder a los siguientes apartados:
- Datos Personales, Configurar Horario, Calendario e IP Exterior.
- Sólo hay acceso a dichas opciones cuando se trate de un Perfil de empleado Activo.
- Si deseas borrar una cuenta de usuario haz clic en el botón Eliminar (17).
- Si el usuario es un empleado perteneciente a un grupo activo "no podrás eliminarlo" como te mostramos en la imagen.
- Si aún persiste tu decisión de eliminar este empleado tendrás que sacarlo de su grupo y reintentar.
- El campo Departamento (20) te permite asignar un departamento al empleado.
- Al final de la ficha de usuario figura información sobre su horario de trabajo (21) y su distribución semanal.
- No olvides Guardar (18) para que los cambios efectuados se apliquen.
- En el apartado Fichaje (22) puedes asignar una tarjeta de acceso a un empleado o cliente.
- Para ello selecciona en el desplegable una tarjeta disponible (23).
- Puede suceder que no haya tarjetas disponibles. En este caso, puedes crear Nuevas tarjetas (26).
- Para crear una nueva tarjeta haz clic en nueva tarjeta (26) y aparecerá una nueva ventana.
- En el campo Fecha Inicio Fichaje (35) indica la fecha efectiva en la cual el usuario podrá comenzar a fichar.
- Esta fecha de inicio es importante a la hora de confeccionar los informes estadísticos del fichaje. Generalmente, no coincide con la fecha de contratación.
- El botón App Móvil (27) es un acceso directo a la configuración de la aplicación móvil.
- Este botón de App Móvil sólo será visible en el caso de tratarse de una ficha de un empleado. Si se tratase de la ficha de un cliente, no aparece.
- Hay 2 bloques como puedes observar en la imagen de abajo. Utiliza los datos de (A) para inserción manual de los datos.
- Te aconsejamos que utilices el código QR (B) para el registro del usuario en la App móvil para que pueda fichar.
- El campo Gasto Asignado (28) es de carácter mensual y puede englobar gastos varios por desplazamiento, etc.
- Para dar de alta una nueva tarjeta introduce un código para la tarjeta, pulsa en Añadir Acceso y clic en Salir.
- Dispones de Bloquear fichaje fuera horario (24), si lo activas el usuario no podrá acceder fuera de su horario.
- Si los empleados han instalado nuestra App para Android o IOS pueden fichar y adj. foto con gelocalizacion (25). Para ello marca la casilla "adj. foto con gelocalización"
- Para permitir que los usuarios puedan acceder a las instalaciones mediante QR con la App marca la casilla usuario QR (31).
- Si deseas que tus usuarios estén localizados activa la casilla usuario geolocalización (32).
- En el apartado Datos Contrato (14) ten en cuenta lo siguiente.
- El sexo del usuario y datos bancarios sólo aparecerán si así se ha consignado en Añadir a desplegable / Otras opciones.
- Opcionalmente, puedes indicar el Nivel Profesión y Tipo de Contrato.
- En el Nivel Profesión puedes seleccionar entre Becario, Junior y Senior.
- El Becario es el nivel de entrada y el nivel Junior es aplicable hasta los dos años de experiencia profesional.
- Desde el botón IP Exterior puede configurar si el usuario puede conectarse fuera de zonas seguras.
- Una Zona Segura es aquella desde donde se permite al usuario fichar con su tarjeta de acceso. Márquela si es necesario.
- Recomendamos que imprimas la "tarjeta de coordenadas" del usuario junto con la entrega de la tarjeta de acceso.
- Esta tarjeta de identificación o coordenadas se utiliza como método de acceso si falla 5 intentos en su acceso web.
- Con el botón 'Configurar Horario' podemos ver y asignar un horario de trabajo al usuario.
- Si asignamos un cambio de turno a un usuario, no será efectivo hasta el día siguiente aunque se indique fecha de hoy.
- En primer lugar, elegimos un horario existente (1). Si no existen horarios, creamos uno con Nuevo Horario (2).
- En la imagen de abajo, mostramos un ejemplo en el que se selecciona un horario (Mega-Partido).
- Aparecen las fechas, días de la semana y el horario. Ahora pulsa en Guardar (3).
- Recuerda Guardar para que los cambios se hagan efectivos.
- También puedes Desvincular Horario para "eliminar un horario" a un usuario.
- Si acabas de asignar un horario a un usuario pulsa en Aplicar Horario hoy para que sea efectivo yá.
- Si quieres crear un Nuevo Horario sigue los mismos pasos que te mostramos aquí.
- Por último, veamos el Calendario (1). Una vez pulsado podemos filtrar por empleado (2) y Año (4).
- Podemos también pulsar en "Ver Calendario" (3), donde podemos visualizar como se van administrando los dias de vacaciones.
- Justo debajo aparece en forma de tabla los días aplicables al trabajador según convenio, los solicitados, los validados por el administrador, los utilizados y restantes.
- El tipo de ausencia nos indica el motivo por el cual el empleado de forma justificada no acudirá a la empresa.
- El botón Permisos es un acceso directo para administrar Permisos de usuario.
- Para hacer una petición de vacaciones o permiso como "administrador" selecciona tu ficha y pulsa en botón Solicitud Nueva (5).
- No puedes como administrador realizar una solicitud nueva en nombre de un usuario. El usuario tiene que solicitarlo personalmente desde su perfil web.
- Al hacer clic en solicitud indica la fecha inicio y fin. En la caja de texto introduce el contenido de la solicitud.
- Selecciona el Motivo de la solicitud y pulsa en botón Solicitar.
- Observarás un histórico de solicitudes y el estado de cada de las mismas.
- En el bloque Solicitudes en curso (6) podrás ver rápidamente las peticiones pendientes.
Ficha de Usuario
Ir Guía rápida o Ir Ayuda General