- Para que aparezcan los usuarios a quien se les va a dar vacaciones tienen que estar Activos
- No se pueden dar vacaciones a todos aquellos usuarios que se hayan dado de alta como autónomos o clientes.
- Para poder seleccionar el Departamento tienen que existir empleados activos en dichos departamentos.
- Para evitar equivocaciones no se podrán dar vacaciones a los empleados que hayan solicitado una baja por enfermedad o ya dispongan de otra solicitud dentro de la fecha filtrada. Esto se puede ver en el menú superios derecho en➡️Cobertura de Horarios. Vease la imagen siguiente.
- Este apartado te permite asignar vacaciones en bloque a un grupo de empleados.
- Para llegar hasta aquí ves a Menú (0), Gestión Tiendas (1), Editar Vacaciones (2).
- Para asignar las "vacaciones en grupo" filtramos por Tienda (3) y Departamento(4).
- Indica el período de vacaciones que quieres asignar en Fecha (5).
- Despliega el campo Seleccionar tipo Vacaciones (6) y selecciona 'Festivas' ó 'Vacaciones Empresa'.
- La opción Festivas puedes utilizarlas para festividades locales y la opción Vacaciones de empresa para verano o navidades, por ejemplo.
- Sólo te queda pulsar en Procesar Listado (7).
- Una vez pulsado el sistema realiza la consulta a la base de datos y abre una ventana donde tienes que seleccionar los empleados.
- A continuación, aquí debajo, veremos un ejemplo simple: vamos asignar como vacaciones de empresa el día 23 de enero a un empleado.
- Ahora verás varios bloques. El primero es donde seleccionas al empleado o empleados (10).
- Aquí seleccionas los empleados a los que quieres aplicar las vacaciones, sea uno o todos ellos.
- Después pulsa en la flecha (resaltado con círculo verde) para llevarlos a la ventana seleccionados.
- Si existiera algún empleado al cual no se le puediera asignar las vacaciones aparecerá listado en la ventana "Excluídos". Como puedes ver en esta imagen a Eugenio y a Antonio no podemos darle vacaciones en esar fechas porque ya las tenían confirmadas para las mismas fechas
- El motivo de estar en excluídos puede ser que ese día este de vacaciones, baja, ausencia justificiada, etc..
- Pulsa en Aplicar Vacaciones (11). Aparecerá un mensaje que indica 'Exito al guardar'.
- Las ventanas Estado vacaciones (12) y Desglose de turnos (13) son simuladores en tiempo real.
- Esto significa que a medida que vas seleccionando fechas y empleados se va mostrando como afectaría a las vacaciones del empleado y a los servicios mínimos.
- Observa como en el ejemplo al seleccionar al empleado el estado de vacaciones registra un cambio en la columna Días utilizados y restando un día a Días restantes.
- De igual forma ocurre con Desglose de turnos (13). El servicio mínimo es 1 y si este empleado se va (1-1=0), no se cumplirá el servicio mínimo.
- Es por ello que en este caso se produzca un desvío de -1 como se muestra en el ejemplo.
- Atención: el sistema no permite mezclar días de distintos años en un mismo bloque de vacaciones.
- Ejemplo: Si indicas como fecha de vacaciones de empresa entre el 26/12/17 a 03/01/18 aparecerá una aviso en rojo.
- Tendrías que indicar dos tramos: del 26/12 al 31/12 y del 01/01 al 03/01.
Gestión de Solicitudes
Ahora comenzamos con la Gestión de Vacaciones/Permisos
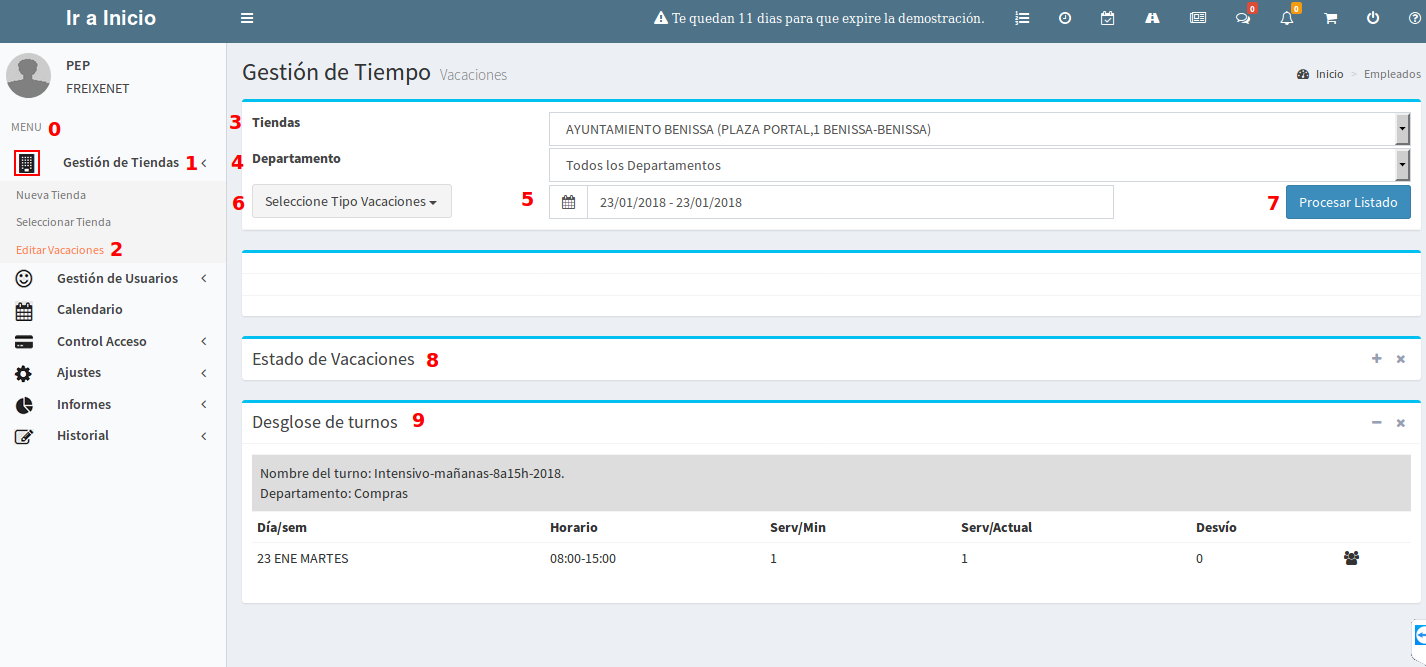
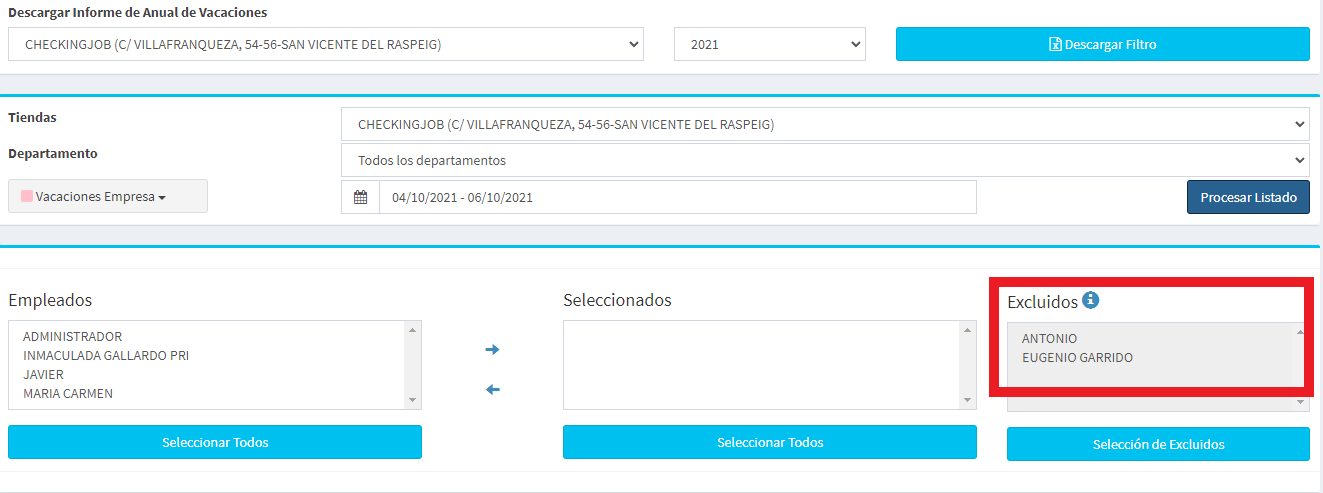
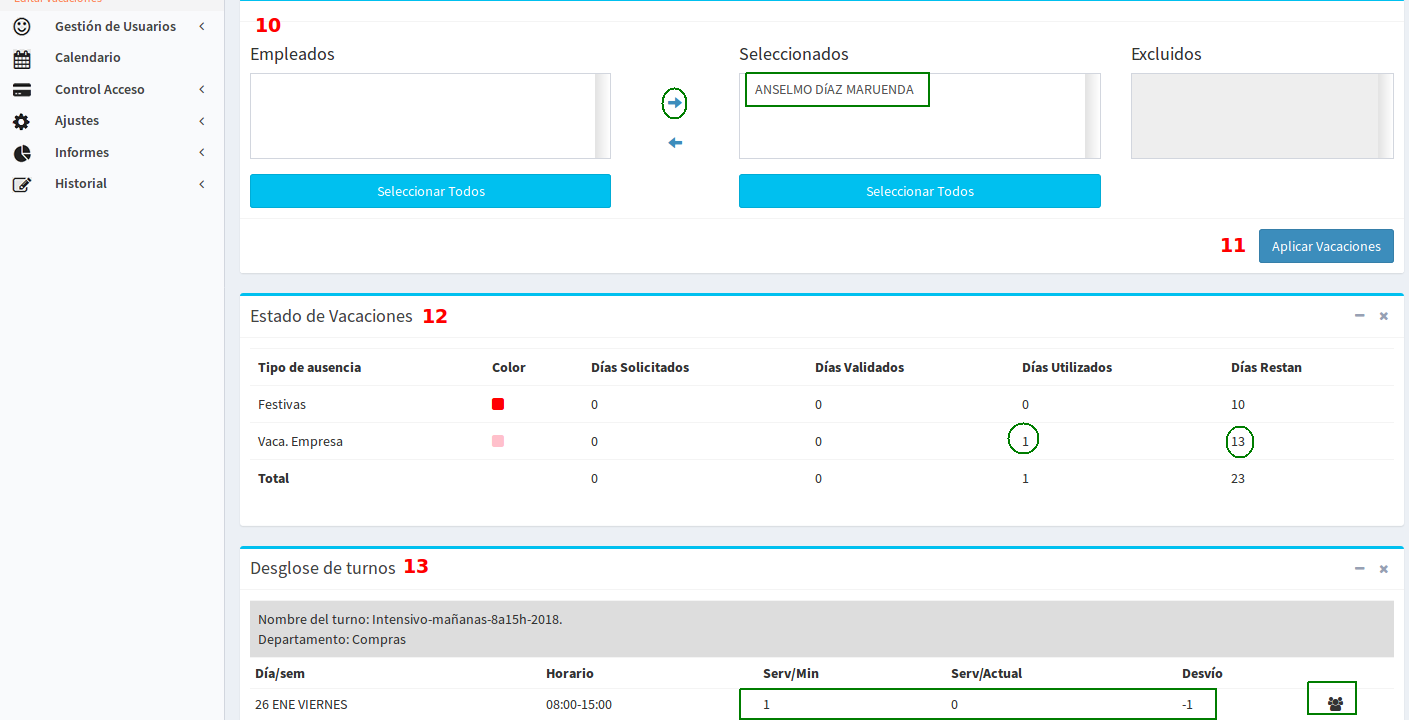
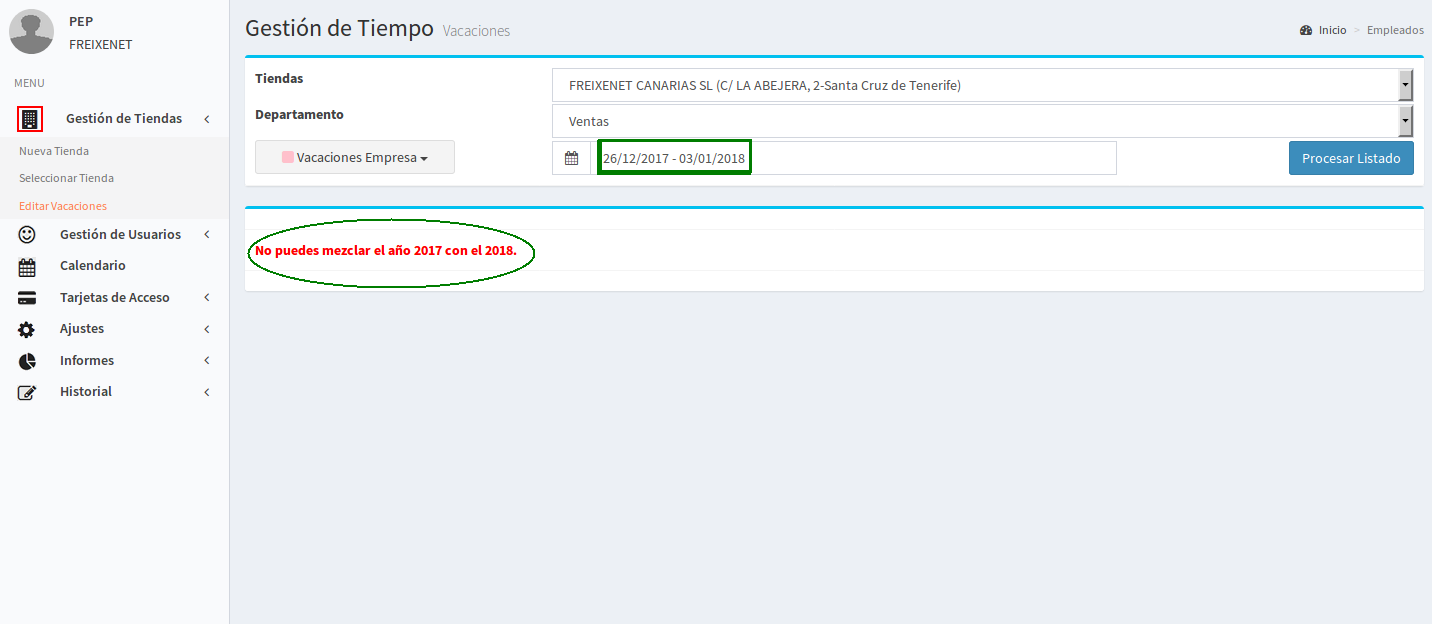
Vea como se eliminan o modifican las vacaciones de los empleados