- Si ya había creado turnos anteriormente aparecerá un listado. Si desea modificar algún turno selecciónelo con la lupa y cambie lo que necesite.
- Para crear un nuevo turno pulse en botón Crear Turno (3).Le aparecerá una pantalla como la siguiente imagen y deberá insertar el nombre del turno. Le sugerimos que el nombre del turno se corresponda con la realidad, por ejemplo: De L a V de 8 a 18h
- Una vez rellenado el nombre del turno, si lo desea puede indicarle un departamento (Esto ayuda a la hora de filtrar y no es obligatorio). Para asignarle un Departamento primero tiene que crear los departamentos: Crear Departamentos (Listas Desplegables)
- También puede indicarle al programa que va a ser un "Turno libre". A este turno no se le configuran las horas de trabajo, solo los días. El usuario con turno libre no está sujeto a un horario fijo. Este usuario puede fichar cuantas veces quiera y al final del dia se totalizan sus tiempos de fichaje. Si va a crear un turno con horario "NO SELECCIONE ESTA OPCIÓN"
- Si selecciona el campo: Aplicar Almuerzo automáticamente (Al finalizar la franja laboral se rellenará automáticamente), lo que hace el programa es que el almuerzo lo descuenta de la jornada laboral realizada, sin necesidad de haber fichado el almuerzo. Por ejemplo el horario es de 08:00 a 17:00 y 60 minutos de almuerzo que se le descontarán automáticamente. Si el turno que va a crear no va a tener un almuerzo en el que los empleados no vayan a fichar "NO SELECCIONE ESTA OPCIÓN"
- Ahora clicamos en el botón continuar. En este apartado encontramos un cuadro de mandos donde podremos configurar desde los turnos más sencillos a los turnos más complejos.
- Para configurar el turno hemos creado un herramienta flexible que le permitirá su creación. La parte izquierda es para configurar el día, la hora y el ciclo. Una vez teminada la configuración, se clica en añadir para que se sitúe en la parte derecha. No se preocupe por si se equivoca, siempre puede eliminar en la parte derecha y el programa no le va a permitir solapar.
- Una vez terminada la configuración no se olvide de guardar el turno.
- La configuración puede ser: Puntual, semanal y mensual-anual.
- Con la Puntual establezca que dia o dias se trabajarán y que NO se repetirán semanalmente.
- La solapa semanal le permite indicar los dias de la semana que se debe trabajar y su horario, repitiéndose semanalmente.
- Si lo desea puede indicar el servicio mínimo de personas que tienen que atender el servicio y los minutos de descanso.
- Observe aquí debajo como hemos creado un horario mixto con elementos de tipo puntual, semanal y anual.
- En el caso de la configuración de un turno mensual-anual tiene que indicar el año, el mes, la semana, dia y hora.
- Puede así, de esta forma, programar turnos de distintos ejercicios y dejarlos preparados para el futuro.
- Por ejemplo: el 27 y 28 de diciembre del 2020.
- Con el botón eliminar puede borrar cualquier turno siempre y cuando no esté siendo utilizado por ningún usuario.
- Si existen usuarios vinculados a dicho horario, deberá cambiarles de horario primero y eliminar el turno después.
Turnos en Checkingjob
Ir Guía rápida o Ir Ayuda general || Para saber más: Ir a Crear o modificar el turno de los usuarios
En este apartado veremos las y preguntas más frecuentes sobre los turnos en Checkingjob.
En Checkingjob, existen dos tipos de turnos:
✅ Turnos de Empresa (A lo que nosotros le llamamos tienda)
✅ Turnos de Empleados (A lo que nosotros le llamamos usuarios)
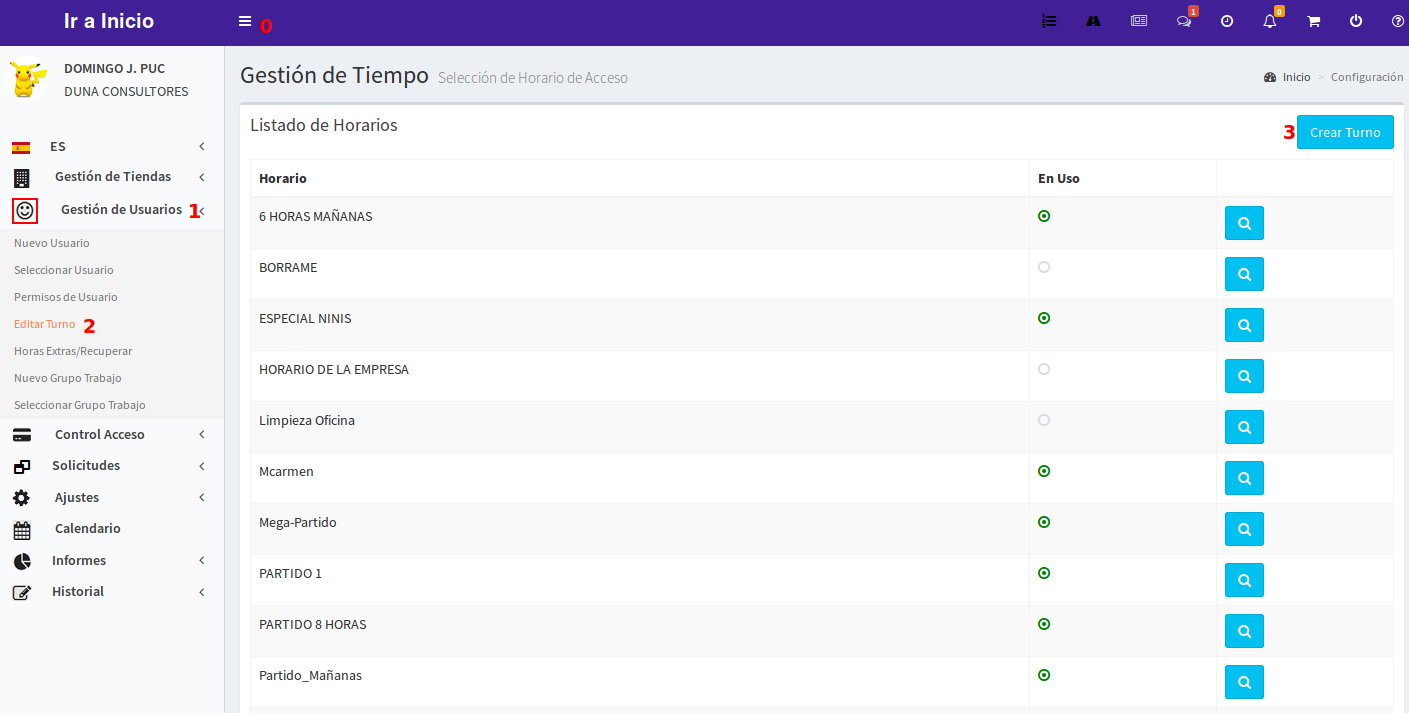

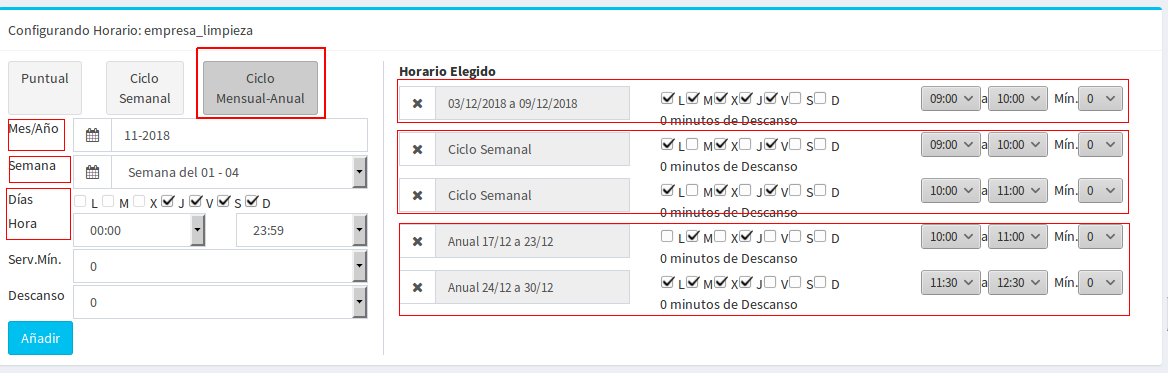
Ir Guía rápida o Ir Ayuda general